NVIDIA GeForce-ervaring Overlay helpt gamers toegang te krijgen tot enkele gamingfuncties van NVIDIA. Sommige gebruikers meldden echter dat ze hun muis niet konden bewegen bij het openen van de overlay. Dit is een punt van grote zorg, vooral als je een competitieve gamer bent, aangezien Overlay je veel voordelen biedt. In dit bericht zullen we zien wat je moet doen als je kan muis niet verplaatsen in NVIDIA GeForce Experience Overlay.

touchpad-bewegingen werken niet
Fix Kan muis niet verplaatsen in NVIDIA GeForce Experience-overlay
Als u de muis niet kunt verplaatsen in NVIDIA GeForce Experience Overlay, volgt u de onderstaande oplossingen om het probleem op te lossen.
- Start het spel opnieuw
- Schakel NVIDIA-overlay uit en weer in
- Update grafische stuurprogramma's
- Gebruik Randloos venster
- Gebruik andere Overlay-tools
Laten we er in detail over praten.
1] Start het spel opnieuw
Het allereerste dat u moet doen als uw spel vastloopt, is het opnieuw opstarten. Soms is het probleem niets anders dan een tijdelijke storing, en opnieuw opstarten zal het werk doen. Dus ga je gang en sluit het spel. Nu, voordat je het opnieuw opent, open je Taakbeheer en inspecteer je of er nog een exemplaar van het spel actief is. Als er een exemplaar van het spel actief is, klik er dan met de rechtermuisknop op en selecteer Taak beëindigen. Open het spel nu opnieuw en controleer of het probleem is opgelost. Als je het spel niet wilt sluiten of als opnieuw opstarten niet werkt, ga dan naar de volgende oplossing.
2] Schakel NVIDIA-overlay uit en weer in
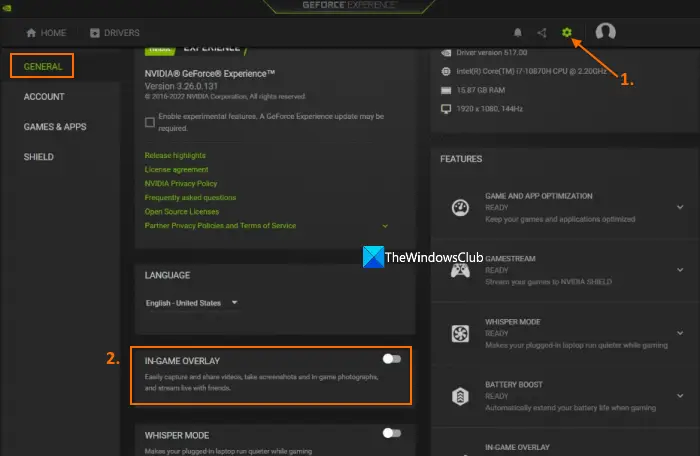
Een andere oplossing om tijdelijke problemen op te lossen, is het resetten van de NVIDIA Overlay-app. We hoeven alleen de NVIDIA GeForce-overlay uit te schakelen en vervolgens weer in te schakelen. Hiermee wordt elke service die is gerelateerd aan NVIDIA Overlay gewoon vernieuwd en wordt het probleem hopelijk voor u opgelost. Volg de onderstaande stappen om hetzelfde te doen.
- Open de NVIDIA GeForce-ervaring
- Klik op de Instellingen pictogram (of het tandwielpictogram) in de rechterbovenhoek beschikbaar net voor uw profielpictogram
- In de ALGEMEEN sectie, schakel de schakelaar uit OVERLAY IN DE GAME.
- Wacht nu een paar minuten en schakel dan de IN-GAME OVERLAY in.
Open nu het spel en controleer of het probleem is opgelost. Hopelijk zal dit het werk voor u doen.
3] Update grafische stuurprogramma's
Vervolgens moeten we de beeldschermstuurprogramma's bijwerken, vooral de speciale stuurprogramma's, in dit geval NVIDIA. Dat komt omdat verouderde beeldschermstuurprogramma's compatibiliteitsproblemen kunnen veroorzaken en mogelijk ook enkele bugs bevatten.
Er zijn enkele andere methoden om werk de beeldschermstuurprogramma's bij zoals het installeren van de nieuwste versie van het stuurprogramma van de website van de fabrikant of met behulp van NVIDIA GeForce-ervaring:
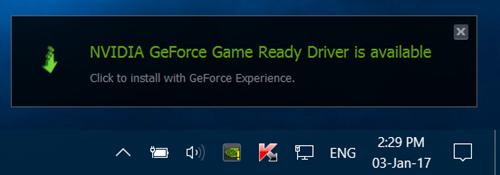
- U kunt met de rechtermuisknop op het systeemvakpictogram klikken en selecteren Controleer op updates .
- Als er updates beschikbaar zijn, ziet u hierover een pop-upmelding.
- Klik erop en de gebruikersinterface van NVIDIA GeForce Experience wordt geopend.
- Klikken op het groen Stuurprogramma downloaden knop zal beginnen met downloaden en installeren.
Start uw computer opnieuw op zodra deze is geïnstalleerd.
Om de geïntegreerde beeldschermstuurprogramma's bij te werken, kunt u Apparaatbeheer gebruiken.
4] Gebruik een randloos venster en een lagere schermresolutie
Als u de modus Volledig scherm gebruikt, kunt u beter overschakelen naar een randloos venster als u overlay wilt gebruiken. U kunt de schermresolutie ook iets verlagen om deze met de overlay te laten werken. Idealiter zou je geen offers moeten brengen om de NVIDIA GeForce Overlay te gebruiken, maar ga voorlopig naar de instellingen van het spel en breng deze wijzigingen aan. Speel dan het spel en kijk of het werkt.
5] Gebruik andere overlay-tools
Er zijn verschillende overlay-tools, zoals Steam en Xbox Game Bar. Als NVIDIA GeForce Overlay eigenaardigheid vertoont, kunt u overschakelen naar andere services met overlays zoals Stoom , Meningsverschil , En Xbox-gamebalk .
windows 10 zwarte cursor
TIP : We hebben ook handleidingen die u kunt gebruiken als NVIDIA GeForce Overlay werkt niet . Deze zal het je laten zien hoe u automatisch afstemmen gebruikt .
Waarom kan ik niet op GeForce Overlay klikken?
Als u niet op GeForce Overlay kunt klikken, zijn er enkele problemen waarmee u rekening moet houden. Niet alleen dat, u zult het probleem ervaren als de NVIDIA grafische stuurprogramma's niet zijn bijgewerkt. U hoeft zich echter geen zorgen te maken, aangezien we alle oplossingen hebben genoemd die nodig zijn om het probleem op te lossen.
Lezen: Hoe FPS te tonen in games op Windows-pc ?
Waarom werkt mijn Alt Z niet?
Soms, wanneer we de computer openen, worden NVIDIA Overlay-services niet gestart. In dat geval hoeven we alleen maar de in-game overlay uit en weer in te schakelen. Om hetzelfde te doen, opent u de NVIDIA GeForce Experience. Zorg er nu voor dat u zich op het tabblad Algemeen bevindt en schakel vervolgens In-Game Overlay uit. Schakel het ten slotte in. Hopelijk zal dit zijn werk doen.
Lees ook: NVIDIA GeForce Experience kan Share niet openen .















