GeForce Experience is een handige toepassing voor grafische kaarten van NVIDIA waarmee u uw grafische instellingen kunt aanpassen. Nu, hoe download en installeer GeForce Experience in Windows 11 en wat het precies doet, laten we in dit bericht ontdekken.

Werkt GeForce Experience met Windows 11?
Ja, GeForce Experience werkt volledig op Windows 11. Alle ondersteunde technologieën en functies van GeForce Experience zijn compatibel met Windows 11 en werken absoluut goed. Gamingliefhebbers die Windows 11 en NVidia GPU's gebruiken, kunnen deze applicatie gebruiken om gaming op hun systemen te versnellen en te optimaliseren. Het is ook geschikt voor Adobe-apps voor AI-verbeteringen.
Hoe GeForce Experience downloaden en installeren op Windows 11?
U kunt de toepassing GeForce Experience voor Windows 11 downloaden van de officiële website van NVidia. Hier zijn de stappen om dat te doen:
- Eerst, bezoek nvidia.com in uw webbrowser en navigeer naar de GeForce-downloadpagina.
- Klik nu op de Download nu om het nieuwste installatiebestand van GeForce Experience te downloaden.
- Dubbelklik vervolgens op het gedownloade installatiebestand om het uit te voeren en druk op de knop Ja op de UAC-prompt.
- Klik daarna op de knop AKKOORD EN INSTALLEREN om de installatie te starten.
- Zodra de installatie is voltooid, kunt u GeForce Experience openen en gebruiken om uw game-ervaring te optimaliseren.
Voordat u GeForce Experience gaat gebruiken, moet u zich aanmelden met een NVidia-account. Als je al een NVidia-account hebt, log dan in met de juiste gebruikersnaam en het juiste wachtwoord. Als u er echter geen heeft, moet u er een maken. Daarvoor kunt u klikken op de Account aanmaken optie in de aanmeldingsprompt en registreer vervolgens een account. U kunt zich later aanmelden met uw geregistreerde account en GeForce Experience gaan gebruiken.
thuisgroep vervanging
Lezen: NVIDIA GeForce Experience blijft hangen op Voorbereiden om te installeren .
Wat doet GeForce Experience? Belangrijkste kenmerken!
GeForce Experience is een softwaresuite voor grafische kaarten van Nvidia. Het kan worden gebruikt door pc-gamers voor gamers. Dit zijn de belangrijkste redenen om GeForce Experience op Windows 11 te gebruiken:
configuratiesets worden alleen ondersteund als de installatie van Windows wordt gestart vanuit windows pe
- Wijzig uw grafische instellingen om de spelprestaties te optimaliseren.
- Update uw grafische stuurprogramma's zonder enige moeite. Het biedt een speciaal tabblad waar beschikbare stuurprogramma-updates worden weergegeven die u met een paar klikken kunt installeren.
- Gebruik de in-game overlay-functie om schermafbeeldingen van games vast te leggen, schermvideo's op te nemen, gameplay live uit te zenden, de prestaties van de grafische kaart te controleren en meer.
Enkele andere kenmerken die we graag willen noemen zijn:
- Automatische afstemming van prestaties laat je je systeem monitoren en de instellingen van je game configureren op basis van de beoordeling.
- Direct opnieuw afspelen laat je gameplay direct opnemen met behulp van een sneltoets.
- Prestatie monitoring stelt u in staat de prestaties van de grafische kaart te analyseren en de statistieken ervan weer te geven, zoals GPU-vermogen, GPU-temperatuur, geheugenklok, GPU-spanning, GPU-gebruik, enz.
Zien: Kan instellingen in NVIDIA GeForce Experience niet ophalen .
Hoe instellingen in GeForce Experience optimaliseren om de spelprestaties te verbeteren?
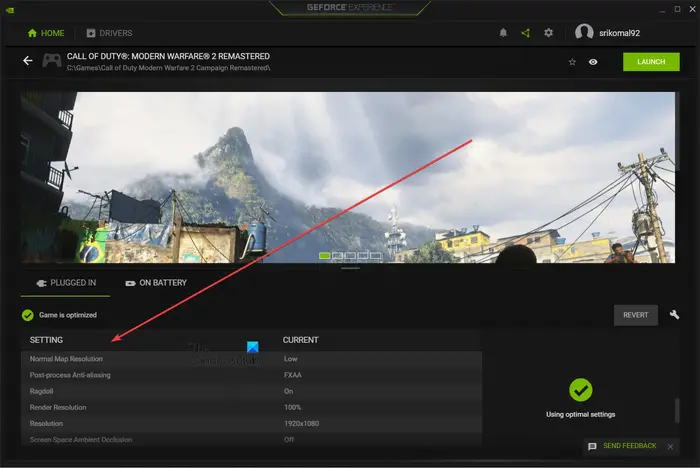
U kunt de spelprestaties van afzonderlijke games eenvoudig optimaliseren met GeForce Experience. Wanneer u de GeForce Experience-app opent, worden automatisch alle geïnstalleerde games op uw systeem gedetecteerd. Vanaf hier kun je de game kiezen die je wilt optimaliseren. U kunt instellingsopties zien in twee categorieën Aangesloten en Op batterij. Laptopgebruikers kunnen in beide scenario's hun instellingen optimaliseren.
hoe verschillende applicaties verschillende luidsprekers kunnen gebruiken
Nu kunt u grafische opties zien met hun huidige waarden. Deze opties omvatten Anisotrope filtering, Bullets Impact, Scherptediepte, Dynamische lichtlimiet, Native Render-resolutie, Resolutie, en meer. U kunt op de knop Optimaliseren klikken om optimale grafische instellingen toe te passen op het geselecteerde spel.
GeForce Experience versus NVIDIA-configuratiescherm
Nu zou je kunnen denken dat zowel GeForce Experience als Nvidia Control Panel hetzelfde doen, waarom hebben we dan twee verschillende programma's nodig? Nou, op de een of andere manier heb je gelijk, want beide programma's worden voornamelijk gebruikt om grafische instellingen aan te passen voor games en applicaties op pc's met NVIDIA GPU's. Toch verschillen deze twee een beetje van elkaar.
Het NVIDIA-configuratiescherm wordt gebruikt voor het aanpassen van algemene programma-instellingen op uw systeem, evenals grafische configuraties voor individuele programma's. Terwijl GeForce Experience voornamelijk wordt gebruikt om gameconfiguraties in te stellen voor individuele games. Het optimaliseert ook automatisch de grafische instellingen voor je games. Naar mijn mening is GeForce Experience ook intuïtiever. Het heeft een moderne look & feel en is eenvoudig op te zetten.
Is GeForce Experience ergens goed voor?
Het antwoord is ja. GeForce Experience is geweldig om te gamen. U kunt spelinstellingen optimaliseren, gameplay opnemen of screenshots maken. Het kan ook worden gebruikt om gameplay live uit te zenden naar Twitch of YouTube. Al met al is het een handige applicatie om je grafische instellingen voor videogames te verfijnen.
Nu lezen: GeForce Experience kan Games op Windows-pc niet optimaliseren .















