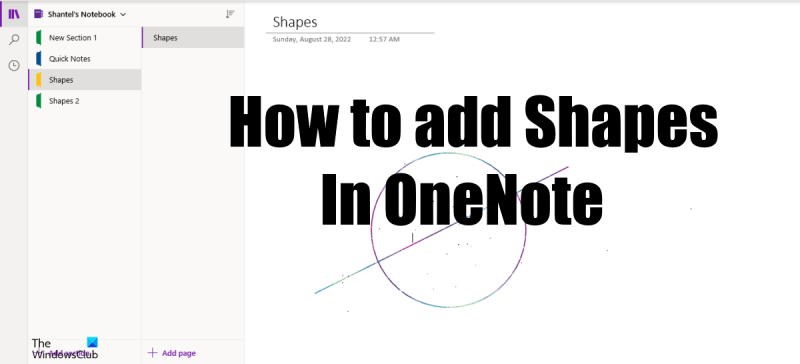Het toevoegen van vormen aan uw OneNote-pagina's is een geweldige manier om wat visuele interesse toe te voegen en kan nuttig zijn voor het ordenen van informatie. Om een vorm toe te voegen, klikt u op het tabblad Invoegen op het OneNote-lint en vervolgens op de vervolgkeuzelijst Vormen. U ziet een verscheidenheid aan vormen waaruit u kunt kiezen, waaronder cirkels, vierkanten, pijlen en meer. Klik gewoon op de vorm die u wilt toevoegen en klik en sleep om deze op uw pagina te tekenen. Als u een vorm wilt verplaatsen of de grootte ervan wilt wijzigen, hoeft u alleen maar te klikken en te slepen. U kunt ook de kleur van een vorm wijzigen door er met de rechtermuisknop op te klikken en een kleur te selecteren in de vervolgkeuzelijst. Met OneNote kunt u ook vooraf gedefinieerde vergelijkingen en symbolen toevoegen. Om dit te doen, klikt u op het tabblad Invoegen en vervolgens op de vervolgkeuzelijst Vergelijkingen. U ziet een verscheidenheid aan vergelijkingen waaruit u kunt kiezen, waaronder breuken, wortels en meer. Klik op de vervolgkeuzelijst Symbool om een symbool toe te voegen. Hier vindt u een verscheidenheid aan symbolen, waaronder wiskundige symbolen, valutasymbolen en meer. Dus daar heb je het! Het toevoegen van vormen, vergelijkingen en symbolen aan uw OneNote-pagina's is een geweldige manier om wat visuele interesse toe te voegen en informatie te ordenen. Probeer het vandaag nog!
Een vorm is een grafische weergave van een object. In Microsoft Office-programma's zoals Word, PowerPoint, Excel, Publisher en OneNote kunnen mensen vormen gebruiken om een afbeelding te vormen. Ze bevatten ook functies voor het inkleuren van vormen en hun contouren, of zelfs voor het maken van randen. In deze zelfstudie leggen we de stappen uit om hoe u vormen in OneNote invoegt .

Vormen invoegen in OneNote
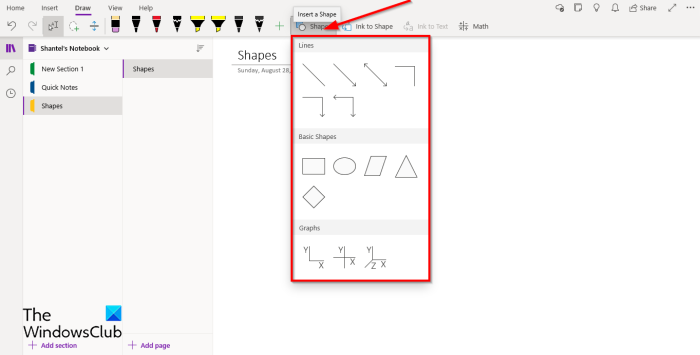
- launch Een notitie .
- druk op Verf tabblad in de menubalk.
- Selecteer een vorm in het menu.
- U kunt kiezen uit drie categorieën vormen:
- lijnen,
- Basisvormen en
- Grafieken.
- Teken nu een vorm in kladblok.
Lees ook : Vormen maken in OneNote met Ink to Shape
Kleur toevoegen aan de omtrek van een vorm in OneNote
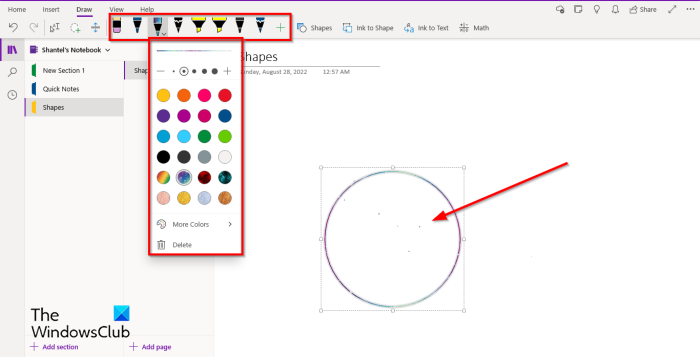
In OneNote kunt u ook kleur toevoegen aan de omtrek van een vorm:
- Zorg ervoor dat het formulier is geselecteerd en ga naar Hendel galerij
- Klik op een pen en kies een kleur uit het menu.
- U kunt ook de inktbreedte van de pen wijzigen.
Vormen groeperen in OneNote
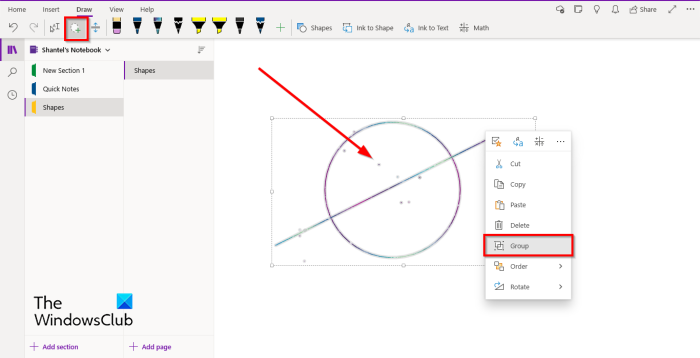
msbill.info
Volg deze stappen om vormen in OneNote te groeperen:
microsoft edge-tips
- Selecteer Lasso Selectie knop aan Verf tab en teken het over de vormen.
- Klik vervolgens met de rechtermuisknop en selecteer Groep uit het menu en de vorm is gegroepeerd.
Hoe schrijf je in een vorm in OneNote?
Volg deze stappen om te leren hoe u tekst invoert in een vorm in OneNote:
- Plak de vorm in uw OneNote-notitieblok.
- Klik in de vorm en je ziet een mini-tekstvak.
- Voer nu wat tekst in het mini-tekstvak in en klik vervolgens op.
- Je hebt nu tekst in je tekstvak.
Is OneNote goed om te tekenen?
Ja, mensen kunnen tekenen in OneNote. Ze kunnen OneNote gebruiken om vormen, lijnen en afbeeldingen te schetsen. OneNote heeft hulpmiddelen om u te helpen bij het tekenen, zoals pennen, markeringen, gummen en meer.
Waarom is Microsoft OneNote goed?
OneNote is een programma dat is ontworpen om aantekeningen te maken, net als een notitieboekje, maar dan digitaal. Hierdoor kunnen mensen hun aantekeningen ordenen in afzonderlijke notitieboekjes en secties. Gebruikers kunnen ook bijlagen toevoegen aan hun OneNote-notebooks en hyperlinks, evenals schetsafbeeldingen. OneNote is efficiënter dan een regulier notitieboek waarin u uw notities gemakkelijk kunt bewerken omdat het digitaal is.
Lezen : OneNote-productiviteitstips om u te helpen er het beste uit te halen.
Wat is het verschil tussen OneNote en OneDrive?
Het verschil tussen OneNote en OneDrive is dat OneDrive een programma is waar mensen hun belangrijkste bestanden zoals afbeeldingen en documenten kunnen uploaden voor later gebruik. OneNote is een programma waarin een persoon zijn notities kan opslaan als een notitieboekje.
LEZEN: Tekst en notities markeren in OneNote
Kan ik objecten groeperen in OneNote?
In OneNote voor Windows 10 kunnen mensen objecten groeperen met behulp van de groeperingsfunctie in OneNote. In deze zelfstudie hebben we uitgelegd hoe u vormen kunt groeperen in een OneNote-notitieblok.
Hoe maak je een vak in OneNote?
OneNote heeft geen tekstvakfunctie; de gebruiker kan overal in het notitieboek typen. In OneNote kan de gebruiker het tabblad Tekening gebruiken, waarmee ze vormen in hun notitieboekjes kunnen tekenen, inclusief een rechthoek waaruit mensen een rechthoek kunnen vormen.
We hopen dat deze handleiding u helpt bij het toevoegen van vormen aan OneNote.