Als u bent zoals de meeste mensen, besteedt u waarschijnlijk veel tijd aan surfen op internet met Google Chrome. Na verloop van tijd kan Chrome langzamer gaan werken, en een manier om het te versnellen is door de Geheugenbesparingsmodus in te schakelen. Deze modus helpt Chrome minder geheugen te gebruiken, waardoor het sneller kan werken.
Ga als volgt te werk om de Memory Saver-modus in Chrome in te schakelen:
- Open Chrome en typ |_+_| in de adresbalk. Hiermee wordt de Chrome-vlaggenpagina geopend.
- Zoek de |_+_| vlag en stel deze in op |_+_|. Hiermee wordt de geheugenbesparingsmodus in Chrome ingeschakeld.
- Start Chrome opnieuw om de wijzigingen door te voeren.
Zodra de geheugenbesparingsmodus is ingeschakeld, zult u merken dat Chrome minder geheugen gebruikt. Hierdoor kan het sneller werken, vooral als u veel tabbladen open hebt staan. De Memory Saver-modus heeft echter enkele nadelen. Een daarvan is dat het sommige websites en extensies langzamer kan laten werken. Een andere is dat het ervoor kan zorgen dat Chrome meer batterij gebruikt op laptops en andere apparaten. Als u merkt dat de Memory Saver-modus problemen veroorzaakt, kunt u deze altijd uitschakelen en teruggaan naar de normale modus.
In dit bericht laten we het je zien hoe geheugenbesparing in Chrome in of uit te schakelen . Google Chrome heeft onlangs in de nieuwste versie twee nieuwe productiviteitsfuncties geïntroduceerd. Deze functies, bekend als energiebesparende modus en geheugenbesparende modus, zijn geïntroduceerd om de browser te optimaliseren voor verbruikt minder batterij en RAM op apparaten die op batterijen werken. We hebben onlangs beoordeeld Energiebesparende modus in Chrome in een van onze blogposts. In dit bericht zullen we specifiek praten over de geheugenbesparingsmodus en uitleggen hoe u deze functie in Google Chrome kunt in- en uitschakelen.

Geheugenbesparingsmodus in Chrome in- of uitschakelen
Wanneer u op internet surft met Google Chrome, kunt u veel tabbladen openen. Al deze tabbladen, inclusief de tabbladen die u niet actief gebruikt, nemen een deel van uw RAM in beslag. Geheugenbesparing is een unieke functie Maakt geheugen en systeembronnen vrij door ongebruikte Chrome-tabbladen uit te schakelen zodat andere tabbladen (die u actief gebruikt) toegang hebben tot meer RAM en alles soepel laten verlopen. Dit is handig bij het uitvoeren van complexe applicaties die meer RAM vereisen, zoals videostreaming, videobewerking, online games, enz. Inactieve tabbladen worden automatisch opnieuw geladen wanneer u ernaar terugkeert.
Waarom gebruikt Chrome al mijn RAM?
Chrome heeft een naam gekregen de snelste browser , en deze naam wordt bereikt door 'RAM'. Chrome gebruikt meer RAM dan andere moderne browsers omdat elk tabblad in een apart RAM-proces wordt geplaatst, wat veel CPU-gebruik veroorzaakt. Andere redenen zijn plug-ins en extensies. Hoe meer plug-ins en extensies u in Chrome installeert, hoe meer systeembronnen er nodig zijn om ze uit te voeren.
Memory Saver is een van de RAM-besparingsfuncties die door Chrome zijn geïntroduceerd. Dit is een experimentele functie die al dan niet naar uw apparaat wordt uitgerold. Als u het niet kunt vinden in Chrome, moet u het expliciet inschakelen op de vlaggenpagina van Chrome. Eenmaal ingeschakeld, wordt het weergegeven onder Het optreden instellingen in Chrome. U kunt deze functie vervolgens naar behoefte activeren. Laten we eens nader bekijken hoe u Memory Saver in Google Chrome kunt inschakelen en activeren.
Schakel de geheugenbesparingsmodus in Google Chrome in
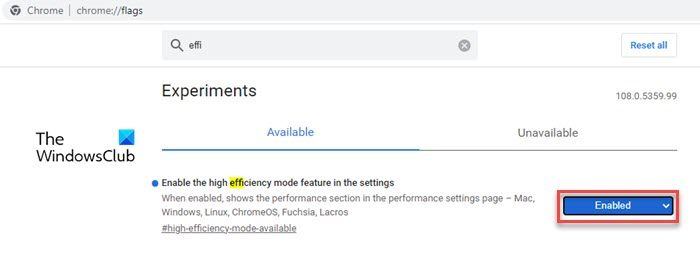
- Open een nieuw tabblad in de Google Chrome-browser.
- Type chroom://vlaggen/ in de adresbalk en klik op Binnenkomen sleutel.
- Vul 'efficiëntie' in Zoek vlaggen zoekreeks.
- Kiezen Inbegrepen in de vervolgkeuzelijst naast de optie 'Schakel de functie High Performance Mode in Settings in'.
- Klik op Herstarten knop die in de rechter benedenhoek verschijnt.
Houd er rekening mee dat experimentele functies de privacy of veiligheid van uw browser in gevaar kunnen brengen, of dat u browsegegevens kunt verliezen door deze vakjes aan te vinken.
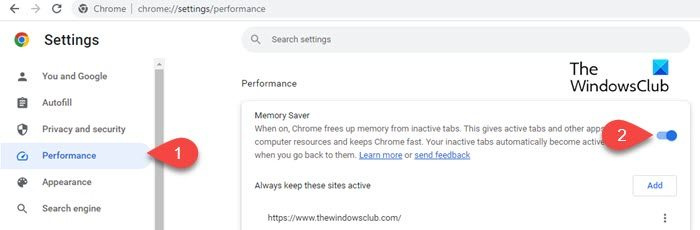
Eenmaal ingeschakeld, kunt u op het menupictogram (drie verticale stippen) in de rechterbovenhoek van de Chrome-browser klikken en selecteren Meer Tools > Productiviteit .
Op de pagina met prestatie-instellingen ziet u Knop schakelaar direct daarna Bewaar geheugen keuze. zet het op om de geheugenbesparingsfunctie in Chrome te activeren.
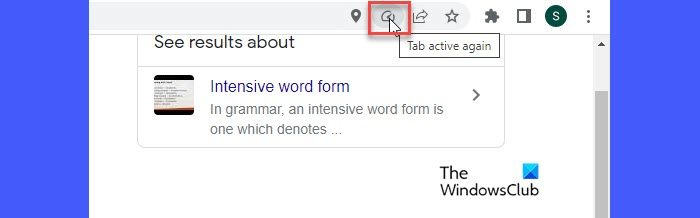
Eenmaal geactiveerd, begint Memory Saver alle geopende tabbladen in Chrome te volgen. Wanneer een tabblad gedurende een bepaalde tijd inactief blijft, maakt de Memory Saver het RAM-geheugen van dat tabblad vrij en maakt het beschikbaar voor andere actieve tabbladen. Wanneer de gebruiker terugkeert naar het tabblad, verschijnt er een pictogram voor het opslaan van geheugen in de adresbalk van het tabblad, zoals weergegeven in de bovenstaande schermafbeelding. Wanneer u de muisaanwijzer op het pictogram plaatst, staat er 'Tabblad is weer actief







![Cursor blijft naar links bewegen tijdens het typen van [Fix]](https://prankmike.com/img/mouse/D8/cursor-keeps-moving-to-the-left-when-typing-fix-1.png)






