Als u een silhouet in Illustrator wilt maken, zijn er een paar dingen die u moet doen. Eerst moet je een nieuwe laag maken. Vervolgens moet je het object selecteren waarvan je een silhouet wilt maken. Zodra u uw object hebt geselecteerd, moet u naar het menu 'Object' gaan en 'Omtrek maken' selecteren. Dit verandert uw object in een vectorvorm. Ten slotte moet u de vulkleur van uw object wijzigen in zwart en de lijnkleur in geen. En dat is het! Je hebt nu een silhouet gemaakt in Illustrator.
Illustrator is een van de beste vector grafische toepassingen voor zowel professionals als amateurs. Illustrator kan worden gebruikt voor logo's, tijdschriftomslagen, illustraties en meer. Illustrator kan zo ongeveer alles doen wat u nodig heeft als u eenmaal de tools en functies onder de knie heeft. Weten hoe je silhouetten maakt in illustrator nuttige vaardigheid om te leren. Silhouetten zijn handig voor logo's en andere afbeeldingen waarbij u geen functies hoeft te tonen. Verrassend genoeg kunnen silhouetten worden gebruikt om schaduwen te creëren als je schaduwen van objecten in een kunstwerk moet creëren.

Wat is een silhouet?
Een silhouet is een afbeelding van een persoon, dier, object of scène, gepresenteerd als een solide figuur van één kleur, meestal zwart, met randen die overeenkomen met de omtrek van het object. Het interieur van het silhouet is karakterloos en het silhouet wordt meestal gepresenteerd op een lichte achtergrond, meestal wit, of helemaal niet. U kunt Illustrator gebruiken om silhouetten te maken voor digitaal gebruik of om te printen en te knippen. Omdat Illustrator op vectoren is gebaseerd, kan het silhouet worden uitgerekt of verkleind zonder dat het in pixels verandert. Illustrator biedt verschillende manieren om silhouetten te maken, maar er is een heel gemakkelijke manier om silhouetten te maken in Illustrator. Zolang je het pad/omtrek van de afbeelding kunt krijgen, kun je het silhouet ervan maken. U kunt silhouetten maken met de gereedschappen Pen, Potlood en Overtrekafbeelding. Er zijn andere manieren als je de vaardigheden hebt. Mogelijk moet u een combinatie van tools gebruiken om het beste resultaat te krijgen, maar dit zijn de basistools.
Hoe maak je een silhouet in Illustrator.
Om een zwart-wit vectorsilhouet te maken in Adobe Illustrator, gebruiken we de optie Afbeelding volgen om silhouetten te maken:
- Download de afbeelding in Illustrator
- Foto analyse
- Beeld spoor
- Afbeelding uitvouwen
- Verwijder ongewenste kleuren
- Afbeelding opnieuw kleuren
- contour pad
- Houden
1] Laad de afbeelding in Illustrator.
De eerste stap om van een afbeelding een silhouet te maken, is door de afbeelding in Illustrator te laden. U kunt Illustrator openen, vervolgens naar Bestand gaan en vervolgens Openen, vervolgens de afbeelding zoeken, selecteren en op Openen klikken. U kunt ook het afbeeldingsbestand vinden waarin het is opgeslagen, klik er met de rechtermuisknop op en selecteer 'Openen met' en vervolgens 'Openen met Adobe Illustrator (versie)'. De afbeelding wordt geopend in Illustrator op canvas.
easyus om back-upvensters te maken 10
2] Analyseer de afbeelding
Deze stap is erg belangrijk, het zal je helpen bij het kiezen van de methode die je gaat gebruiken om de afbeelding in een silhouet te veranderen. De achtergrond moet worden verwijderd om het afbeeldingsobject in een silhouet te laten veranderen. Dit betekent dat afbeeldingen met zeer heldere achtergronden moeilijker uit te snijden zijn. Illustrator maakt dit echter vrij eenvoudig. Als u het pengereedschap kunt gebruiken, kunt u het afbeeldingsobject eenvoudig bijsnijden. In dit artikel wordt de optie voor het traceren van afbeeldingen gebruikt, maar u moet de afbeelding nog steeds analyseren om te bepalen of deze methode de beste is. Afbeeldingen met veel vergelijkbare kleuren zijn moeilijk te gebruiken met Image Trace, omdat de achtergrond en de afbeelding van het onderwerp vergelijkbare kleuren kunnen hebben. Dit maakt het moeilijk om ongewenste kleuren te verwijderen.
3] Beeldspoor
Nu de afbeelding in Illustrator staat en u deze hebt geanalyseerd, bent u klaar om de afbeelding over te trekken.
Image Tracing is een Illustrator-tool waarmee u een afbeelding automatisch kunt vectoriseren of in specifieke kleuren kunt splitsen. Deze tool wordt geleverd met een reeks modi waarmee het meeste werk automatisch kan worden gedaan.
Dit zijn de opties:
- High-Fidelity Photo en Low-Fidelity Photo - Deze opties produceren respectievelijk zeer gedetailleerde en iets minder gedetailleerde vectorafbeeldingen. Ze zijn perfect voor foto's of ingewikkelde kunstwerken.
- 3 kleuren, 6 kleuren en 16 kleuren. Deze voorinstellingen voeren vectorafbeeldingen uit met drie, zes of zestien kleuren. Deze presets zijn ideaal voor logo's of illustraties met veel egale kleuren.
- Grijswaarden - Deze voorinstelling creëert een gedetailleerde afbeelding in grijstinten.
- Zwart-wit logo - Deze voorinstelling maakt een eenvoudig logo met twee kleuren: zwart en wit.
- Schetstekening, silhouet, lijntekeningen en technische tekening - Deze voorinstellingen kunnen het beste worden gebruikt voor bepaalde soorten afbeeldingen en maken zwart-wittekeningen die meestal op lijnen zijn gebaseerd.
Open je afbeelding in Illustrator, hierdoor wordt bovenaan de optie Afbeelding volgen geactiveerd. Klik op de vervolgkeuzepijl naast Afbeelding volgen om de opties te bekijken. U kunt elk van de opties voor het traceren van afbeeldingen uitproberen en zien welke het dichtst in de buurt komt van wat u zoekt.
Als u een afbeelding selecteert en vervolgens op de knop Afbeelding traceren klikt, wordt de standaardoptie voor het traceren van afbeeldingen gebruikt. U moet de specifieke optie voor het traceren van afbeeldingen selecteren die u wilt gebruiken.

Om toegang te krijgen tot de opties voor het overtrekken van afbeeldingen, selecteert u een afbeelding op het canvas en gaat u vervolgens naar de bovenste menubalk waar u de knop Afbeelding overtrekken ziet. Klik op de vervolgkeuzepijl naast de knop Afbeelding volgen.
U merkt misschien dat een van de opties voor het traceren van afbeeldingen Silhouet . Met de optie Silhouet kunt u afbeeldingen automatisch omzetten in silhouetten. Deze optie geeft echter niet het beste resultaat voor afbeeldingen met een gekleurde achtergrond.
 Dit is de afbeelding die zal worden gebruikt om de afbeelding te traceren. Deze afbeelding heeft een witte achtergrond, dus de resultaten zullen beter zijn als u de silhouetoptie gebruikt. Selecteer gewoon de afbeelding, ga dan naar de bovenste menubalk, klik op de vervolgkeuzepijl naast de knop Afbeelding volgen en selecteer Silhouet. De afbeelding wordt een silhouet. Als de achtergrond wit is, is geen verdere configuratie vereist. U hoeft alleen maar op 'Uitvouwen' in de bovenste menubalk te klikken, dit geeft de afbeelding een blauwe omtrek. Hierdoor wordt de afbeelding een vectorschaalbare afbeelding.
Dit is de afbeelding die zal worden gebruikt om de afbeelding te traceren. Deze afbeelding heeft een witte achtergrond, dus de resultaten zullen beter zijn als u de silhouetoptie gebruikt. Selecteer gewoon de afbeelding, ga dan naar de bovenste menubalk, klik op de vervolgkeuzepijl naast de knop Afbeelding volgen en selecteer Silhouet. De afbeelding wordt een silhouet. Als de achtergrond wit is, is geen verdere configuratie vereist. U hoeft alleen maar op 'Uitvouwen' in de bovenste menubalk te klikken, dit geeft de afbeelding een blauwe omtrek. Hierdoor wordt de afbeelding een vectorschaalbare afbeelding.
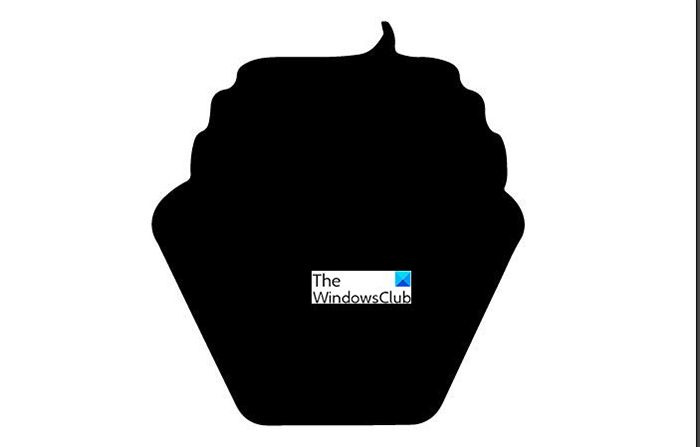 Dit is het resultaat na het gebruik van de optie Silhouet om de afbeelding over te trekken. De achtergrond van de originele afbeelding was wit, dus de resultaten waren gemakkelijk te verkrijgen en er waren geen aanpassingen nodig.
Dit is het resultaat na het gebruik van de optie Silhouet om de afbeelding over te trekken. De achtergrond van de originele afbeelding was wit, dus de resultaten waren gemakkelijk te verkrijgen en er waren geen aanpassingen nodig.
Silhouet afbeelding met gekleurde achtergrond
Hoe zou het eruit zien als de achtergrond niet gewoon wit was? Laten we eens kijken naar een andere afbeelding met een achtergrond die niet alleen wit was.
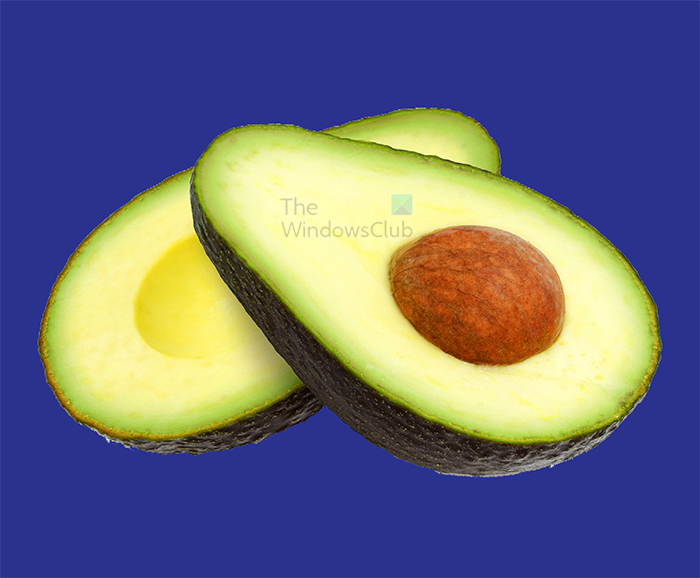
Deze afbeelding heeft een effen achtergrond, maar is niet wit. Eens kijken wat de resultaten wanneer zullen zijn Beeld spoor gebruikt.
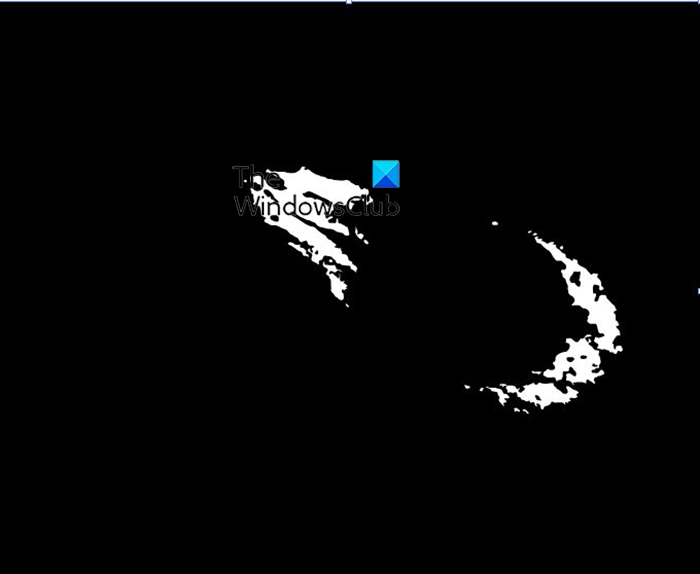
Dit is het resultaat van het overtrekken van afbeeldingen op een afbeelding met een achtergrond in één kleur.
De beste manier om een silhouet te krijgen door een afbeelding over te trekken op een afbeelding met een gekleurde achtergrond, is door de achtergrond van de afbeelding te verwijderen. U kunt hiervoor het gereedschap Pen of het gereedschap Afbeelding overtrekken gebruiken. In dit artikel wordt de tool voor het traceren van afbeeldingen gebruikt om de achtergrond te verwijderen en de afbeelding om te zetten in een silhouet.

beste gratis vectorsoftware
De eerste stap om de achtergrond te verwijderen met Image Trace is door een afbeelding te selecteren, vervolgens naar het hoofdmenu te gaan en op de vervolgkeuzepijl naast Image Trace te klikken en vervolgens een van de opties te selecteren. In dit geval hoge kwaliteit foto optie zal worden gebruikt. Klik hoge kwaliteit foto optie en Illustrator gaat aan de slag.
4] Afbeelding uitbreiden

Wanneer het traceren van afbeeldingen is voltooid, gaat u naar de bovenste menubalk en klikt u op Uitbreiden . U ziet een blauwe omtrek rond de afbeelding wanneer u erop klikt.
5] Verwijder ongewenste kleuren

Om de achtergrond te verwijderen, hoeft u er alleen maar op te klikken en te klikken Verwijderen .
6] Afbeelding opnieuw kleuren
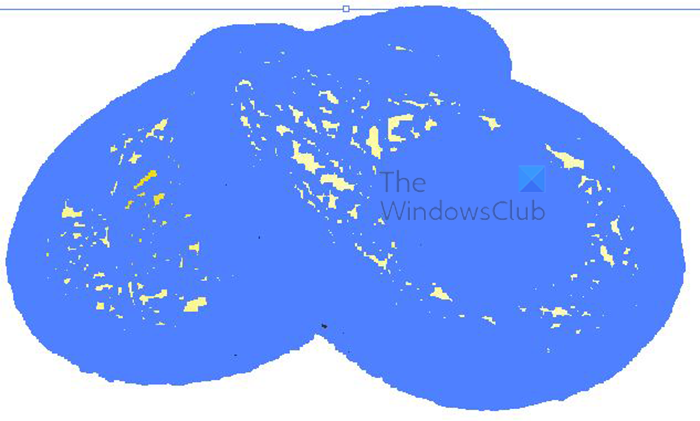 Zodra je de achtergrond hebt verwijderd, zul je merken dat de afbeelding blauw wordt als je erop klikt. Deze blauwe lijnen zijn paden, het zijn verschillende kleuren, zodanig gescheiden dat ze afzonderlijk kunnen worden geselecteerd en verwijderd of in andere kleuren kunnen worden veranderd.
Zodra je de achtergrond hebt verwijderd, zul je merken dat de afbeelding blauw wordt als je erop klikt. Deze blauwe lijnen zijn paden, het zijn verschillende kleuren, zodanig gescheiden dat ze afzonderlijk kunnen worden geselecteerd en verwijderd of in andere kleuren kunnen worden veranderd.
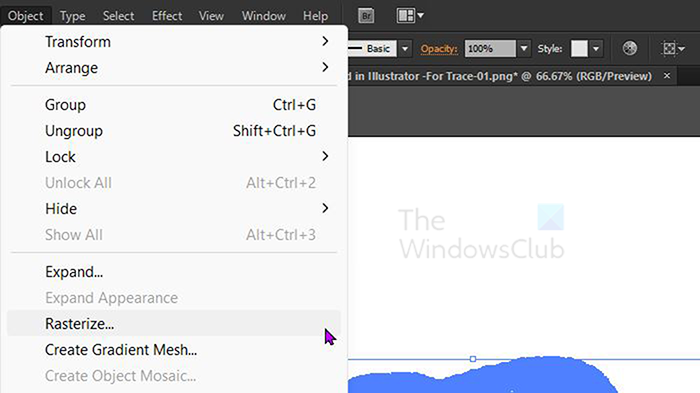
Om de afbeelding in een silhouet te veranderen, moet u de afbeelding wijzigen van paden naar een enkele platte afbeelding. Dit kan gedaan worden door het te rasteren. Raster de afbeelding, ga naar het hoofdmenu en klik op 'Object' en vervolgens op 'Rasteren'.
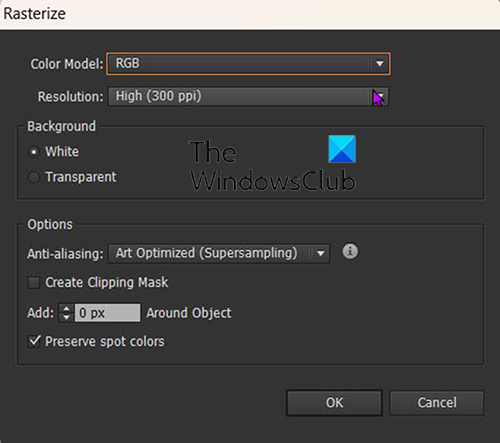
Het Rasterize-venster verschijnt waarin u opties kunt selecteren. U kunt op 'Kleurmodus' klikken en 'RGB' selecteren






![Epic Games-foutcode LS-0015 [opgelost]](https://prankmike.com/img/epic/50/epic-games-error-code-ls-0015-fixed-1.jpg)






