Als je het ziet De netwerkbeveiligingssleutel is niet correct foutmelding krijgt terwijl je probeert verbinding te maken met een draadloze verbinding op Windows 11, dan zal dit bericht je helpen.

De netwerkbeveiligingssleutel is niet correct. Probeer het opnieuw.
Hoewel het foutbericht duidelijk aangeeft dat de fout wordt veroorzaakt door een onjuiste netwerkbeveiligingssleutel/wachtwoord, hebben verschillende gebruikers gemeld dat ze deze fout blijven krijgen, zelfs als ze het juiste wifi-wachtwoord invoeren. De fout kan worden veroorzaakt door een verouderd netwerkstuurprogramma. Of, als het netwerkstuurprogramma beschadigd of defect is, krijgt u waarschijnlijk met deze fout te maken.
Nu, als je het ervaart De netwerkbeveiligingssleutel is niet correct fout, dit bericht zal u interesseren. Hier zullen we verschillende bewezen oplossingen voor deze fout bespreken. Gebruik dus deze fixes en verwijder de fout.
De netwerkbeveiligingssleutel is niet correct in Windows 11
Als je de foutmelding 'De netwerkbeveiligingssleutel is niet correct' blijft krijgen tijdens het instellen van een draadloze verbinding, controleer dan of het wachtwoord dat je hebt ingevoerd juist is. Als u nog steeds dezelfde foutmelding krijgt, kunt u de volgende methoden gebruiken om het op te lossen:
- Werk het stuurprogramma voor de netwerkadapter bij of installeer het opnieuw.
- Genereer een nieuw wachtwoord voor je wifi.
- Schakel uw netwerkapparaat uit en weer in.
- Gebruik de functie Netwerk resetten.
- Stel een nieuwe netwerkverbinding in.
1] Werk het stuurprogramma van de netwerkadapter bij of installeer het opnieuw
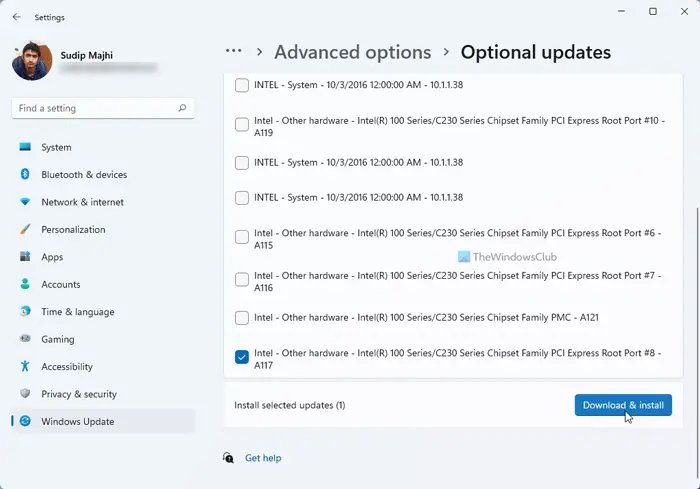
Een van de meest voorkomende redenen voor deze foutmelding is een verouderd of defect stuurprogramma voor de netwerkadapter. Als het scenario van toepassing is, kunt u de fout dus oplossen door uw netwerkstuurprogramma's bij te werken.
De eenvoudigste methode om updates voor uw netwerkstuurprogramma te installeren, is met behulp van de app Windows Instellingen. Druk eerst op Win+I om de app Instellingen te openen en naar de Windows Update tabblad. Tik vervolgens op de Geavanceerde opties > Optionele updates keuze. Als er updates voor apparaatstuurprogramma's beschikbaar zijn, kunt u deze in dit gedeelte bekijken. U kunt hier updates voor netwerkstuurprogramma's downloaden en installeren. Er zijn andere methoden om netwerkstuurprogramma's bij te werken op Windows 11/10.
Als de fout niet wordt verholpen door het stuurprogramma bij te werken, hebt u mogelijk te maken met een beschadigde installatie van uw netwerkstuurprogramma. In dat geval kan dat verwijder het netwerkstuurprogramma en installeer het opnieuw apparaatbeheer gebruiken. Hier is hoe:
- Druk eerst op Win+X en selecteer vervolgens Apparaatbeheer.
- Zoek nu de categorie Netwerkadapters en vouw deze uit.
- Klik vervolgens met de rechtermuisknop op uw actieve netwerkapparaat en druk op de Verwijderen apparaatoptie in het contextmenu en volg de gevraagde instructies om het proces te voltooien.
- Wanneer het apparaat is verwijderd, klikt u op de Scannen op hardwarewijzigingen knop om de ontbrekende stuurprogramma's opnieuw te installeren.
- Als u klaar bent, start u uw computer opnieuw op en controleert u of de fout is verholpen of niet.
Als de fout nog steeds verschijnt, kunt u doorgaan naar de volgende oplossing om het probleem op te lossen.
Lezen: Fix Voer netwerkreferentiefout in op Windows .
2] Genereer een nieuw wachtwoord voor uw WiFi
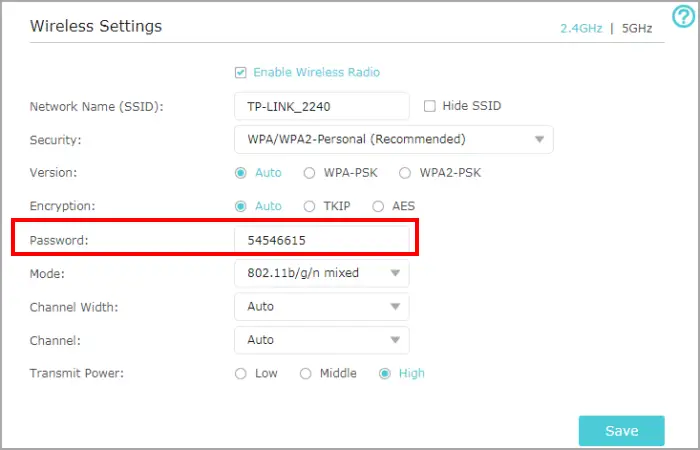
Het volgende dat u kunt doen om het probleem op te lossen, is een nieuw wachtwoord voor uw wifi maken. En voer vervolgens het nieuw gemaakte wachtwoord in om uw wifi in te stellen op Windows 11/10. Zo kun je dat doen:
yoga ramen
Start eerst een webbrowser en open uw routerinstellingen. U kunt een van de volgende IP-adressen invoeren om toegang te krijgen tot de pagina met routerinstellingen:
192.168.0.1 192.168.1.1
Daarna moet u inloggen met uw gebruikersnaam en wachtwoord om uw router toegang te geven tot de hoofdinstellingen. Dus doe dat en navigeer naar het gedeelte Draadloze beveiliging.
Voer vervolgens een nieuw wachtwoord in het betreffende veld in en druk vervolgens op de knop Opslaan om de wijzigingen op te slaan.
Probeer nu het nieuw gegenereerde wachtwoord in te voeren als de beveiligingssleutel voor uw WiFi en kijk of de fout 'De netwerkbeveiligingssleutel is niet correct' is opgelost of niet.
Zien: Windows kan de netwerkinstellingen niet ophalen van de router .
3] Schakel uw netwerkapparaat uit en weer in
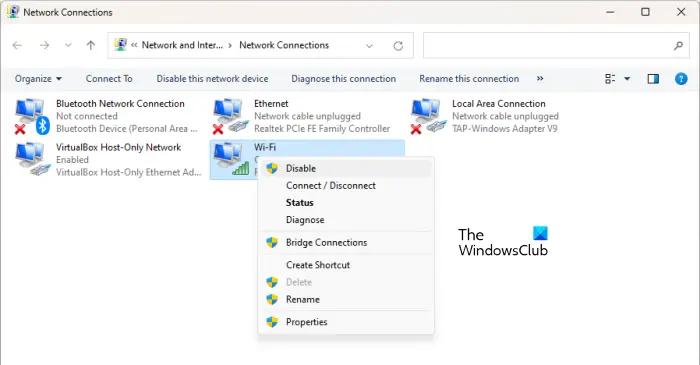
U kunt proberen uw netwerkapparaat uit te schakelen en vervolgens weer in te schakelen en vervolgens kijken of de fout is verholpen. Er is mogelijk een probleem met uw netwerkapparaat. In dat geval is bewezen dat deze tijdelijke oplossing effectief is. Pas het dus toe en controleer of het helpt. Hier zijn de stappen om dat te doen:
- Open eerst de app Instellingen met de sneltoets Win+I.
- Ga nu naar het tabblad Netwerk en internet en klik op de optie Geavanceerde netwerkinstellingen.
- Klik vervolgens op Meer netwerkadapteropties.
- Klik daarna met de rechtermuisknop op uw wifi-verbinding en selecteer de optie Uitschakelen in het contextmenu.
- Wacht vervolgens enige tijd en klik opnieuw met de rechtermuisknop op uw netwerkverbinding.
- Kies nu in het contextmenu de Inschakelen keuze.
U zou nu uw draadloze verbinding moeten kunnen instellen.
Lezen: De aanmeldingsmethode die u probeert te gebruiken, is niet toegestaan .
4] Gebruik netwerkreset
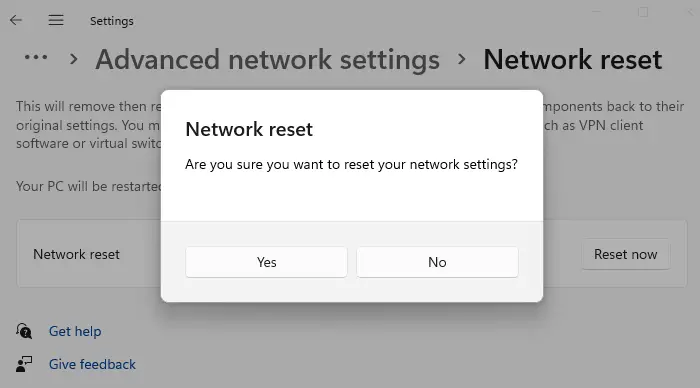
Gebruik de Netwerk resetten functie en kijk of het helpt.
5] Stel een nieuwe netwerkverbinding in
Als de bovenstaande oplossingen niet werken, kunt u het proberen handmatig een nieuwe netwerkverbinding maken en kijk of de fout is verholpen. Open Instellingen en ga naar het tabblad Netwerk en internet. Klik nu op WiFi en tik op Netwerk toevoegen. Voer daarna de netwerknaam in, selecteer een beveiligingstype, pas andere opties aan en druk op de knop Opslaan. Nadat het netwerk is toegevoegd, probeert u er verbinding mee te maken en controleert u of de fout De netwerkbeveiligingssleutel is niet correct is verdwenen.
Waarom is mijn netwerkbeveiligingssleutel niet correct?
Het wachtwoord van een netwerkverbinding is de netwerkbeveiligingssleutel die wordt gebruikt om een wifi-netwerk op een apparaat in te stellen en er verbinding mee te maken. Het is hoofdlettergevoelig. Zorg er dus voor dat u het exacte wachtwoord voor uw wifi hebt ingevoerd met hoofdletters, kleine letters, cijfers en speciale tekens. Anders is de netwerkbeveiligingssleutel onjuist en kunt u geen verbinding maken met een draadloze netwerkverbinding.
Hoe reset ik mijn netwerksleutel?
Om uw netwerksleutel opnieuw in te stellen, opent u de routerinstellingen in een webbrowser en logt u in met uw inloggegevens. Ga daarna naar het gedeelte Instellingen voor draadloze beveiliging en u kunt het wachtwoord wijzigen om uw netwerksleutel opnieuw in te stellen.
Nu lezen: Fix Network Security Key Mismatch-fout op Windows .















