Als u al enige tijd in de IT werkt, bent u waarschijnlijk de foutmelding 'Windows heeft geen netwerkhardware gevonden' tegengekomen. Dit kan een frustrerend bericht zijn om te ontvangen, vooral als u probeert een nieuw netwerk op te zetten of problemen met een bestaand netwerk probeert op te lossen. Er zijn een paar verschillende dingen die ervoor kunnen zorgen dat deze foutmelding verschijnt. Ten eerste is het mogelijk dat uw netwerkinterfacekaart (NIC) niet correct is geïnstalleerd of geconfigureerd. Dit kan zelfs het geval zijn als u een geheel nieuwe NIC gebruikt; soms zijn de stuurprogramma's niet correct geïnstalleerd of zijn ze niet compatibel met uw versie van Windows. Een andere mogelijkheid is dat je netwerkkabel beschadigd is of niet goed is aangesloten. Dit is met name waarschijnlijk als u het foutbericht ontvangt nadat u uw computer hebt verplaatst of uw netwerkconfiguratie hebt gewijzigd. Tot slot is het mogelijk dat er een probleem is met je router of modem. Dit is minder waarschijnlijk als u verbinding kunt maken met andere apparaten in uw netwerk, maar het is nog steeds een mogelijkheid. Als u de foutmelding 'Windows heeft geen netwerkhardware gevonden' ontvangt, zijn er een paar dingen die u kunt doen om het probleem op te lossen. Controleer eerst of uw NIC correct is geïnstalleerd en geconfigureerd. Als u een nieuwe NIC gebruikt, moet u mogelijk de nieuwste stuurprogramma's van de website van de fabrikant installeren. Controleer vervolgens uw netwerkkabel. Zorg ervoor dat het correct is aangesloten en dat er geen zichtbare schade is. Als je een draadloze verbinding gebruikt, zorg er dan voor dat je computer zich binnen het bereik van de router of het toegangspunt bevindt. Als je nog steeds problemen ondervindt, probeer dan je router of modem opnieuw op te starten. Als dat niet werkt, moet u mogelijk contact opnemen met uw internetprovider voor verdere hulp. Met een beetje probleemoplossing zou u in staat moeten zijn om het foutbericht 'Windows heeft geen netwerkhardware gevonden' te verwijderen en weer aan het werk te gaan.
vliegtuigmodus wordt automatisch ingeschakeld windows 10
Na het upgraden van het systeem van een oude versie van Windows, bijvoorbeeld Windows 8, naar een nieuwe versie van Windows, bijvoorbeeld Windows 10 of Windows 11, krijgen sommige gebruikers ' Windows heeft geen netwerkhardware gedetecteerd ' foutmelding. Aan de andere kant kregen sommige gebruikers deze foutmelding na het installeren van een Windows-update. Als Windows de netwerkhardware niet detecteert, kunt u uw systeem niet met internet verbinden. Tegenwoordig is voor het grootste deel van ons werk een internetverbinding vereist. Daarom maakt deze fout ons systeem praktisch onbruikbaar. Als u met deze fout op uw systeem wordt geconfronteerd, kunnen de oplossingen in dit bericht u helpen deze op te lossen.

Windows heeft geen netwerkhardware gevonden
Probeer de volgende oplossingen om dit probleem op te lossen.
- Voer de probleemoplosser voor netwerkadapters uit
- Rol de netwerkdriver terug
- Installeer de netwerkdriver handmatig
- Verwijder de laatste Windows Update
- Voer een systeemherstel uit
- Schakel de eigenschap 'Selective Suspend' uit voor Marvell Aaster.
- Verwijder de problematische VPN
Laten we al deze oplossingen in detail bekijken.
1] Voer de probleemoplosser voor netwerkadapters uit.
Dit is een netwerkprobleem. Daarom kan de probleemoplosser voor de netwerkadapter uw probleem mogelijk oplossen. Het Windows-besturingssysteem heeft verschillende hulpprogramma's voor het oplossen van problemen. Al deze probleemoplossers zijn ontworpen om verschillende problemen op te lossen. U kunt de probleemoplosser voor netwerkadapters uitvoeren als u netwerkproblemen op uw systeem ondervindt.
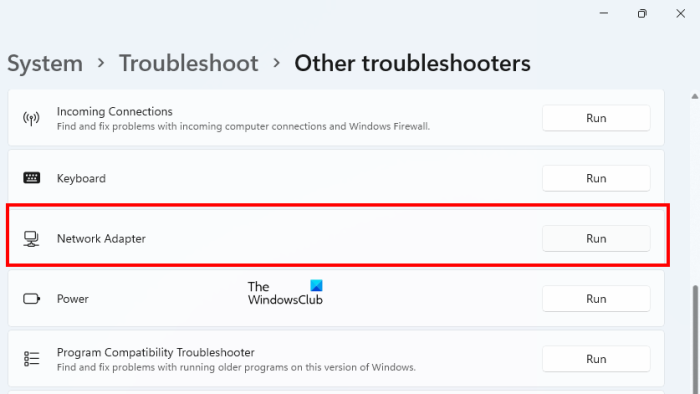
De stappen om de probleemoplosser voor de netwerkadapter uit te voeren zijn als volgt:
- Open Windows 11/10-instellingen.
- Ga naar ' Systeem > Problemen oplossen > Andere hulpprogramma's voor probleemoplossing '. Op Windows 10 vindt u Extra hulpprogramma's voor probleemoplossing link in plaats van andere hulpprogramma's voor probleemoplossing.
- Vinden Netwerkadapter en druk op loop .
Controleer nu of het probleem er nog steeds is.
2] Rol het netwerkstuurprogramma terug
Als uw netwerkadapter wordt weergegeven in Apparaatbeheer, maar uw systeem geen verbinding met internet kan maken, probeer dan uw netwerkstuurprogramma terug te draaien. Deze truc loste het probleem voor sommige gebruikers op. U kunt uw apparaatstuurprogramma's terugdraaien vanuit Apparaatbeheer.
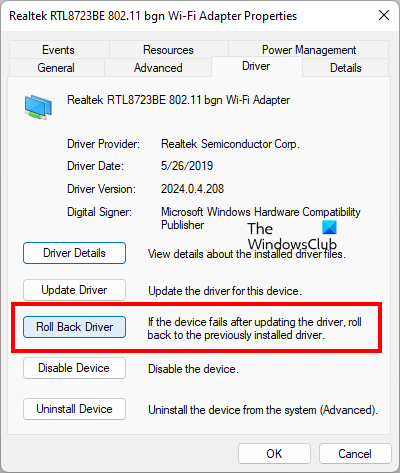
De stappen om het netwerkstuurprogramma terug te draaien zijn als volgt:
- Apparaatbeheer openen.
- Uitbreiden Netwerkadapters knooppunt.
- Klik met de rechtermuisknop op netwerkstuurprogramma en selecteer Kenmerken .
- Selecteer Bestuurder tabblad
- Klik op Stuurprogramma terugdraaien knop.
Controleer na het terugdraaien van het netwerkstuurprogramma of het probleem zich nog steeds voordoet.
3] Installeer netwerkstuurprogramma handmatig
Sommige gebruikers hebben ontdekt dat het netwerkstuurprogramma ontbreekt in Apparaatbeheer. In dit geval lost het handmatig installeren van het netwerkstuurprogramma het probleem op. U moet het stuurprogramma downloaden van de officiële website van uw computerfabrikant en vervolgens handmatig installeren.
Aangezien uw computer niet met internet is verbonden, moet u een andere computer gebruiken om de driver te downloaden. Verplaats nu het gedownloade stuurprogramma naar uw computer met behulp van een flashstation en installeer het op uw systeem.
Als Apparaatbeheer uw netwerkstuurprogramma al toont maar uw systeem ' Windows heeft geen netwerkhardware gevonden


![MSI Afterburner FPS-teller werkt niet [opgelost]](https://prankmike.com/img/troubleshoot/AA/msi-afterburner-fps-counter-is-not-working-fixed-1.jpg)









![Kan niet afdrukken vanuit Google Chrome naar pc [opgelost]](https://prankmike.com/img/chrome/5C/can-rsquo-t-print-from-google-chrome-on-pc-fixed-1.png)

