Als IT-expert laat ik je kennismaken met enkele van de verschillende soorten slimme objecten in Photoshop en hoe je ze kunt gebruiken. Een slim object is een laag die afbeeldingsgegevens van een raster- of vectorafbeelding bevat, of het kan een lege laag zijn. U kunt een slim object maken door de laag te selecteren en Converteren naar slim object te kiezen in het menu van het deelvenster Lagen. Er zijn drie soorten slimme objecten: raster, vector en geplaatst. Raster slimme objecten bestaan uit pixels, vector slimme objecten bestaan uit punten en geplaatste slimme objecten bestaan uit zowel pixels als punten. Raster slimme objecten kunnen worden bewerkt met de opdracht Bewerken op locatie, waarmee het slimme object in een nieuw venster wordt geopend, zodat u er wijzigingen in kunt aanbrengen. Slimme vectorobjecten kunnen worden bewerkt met de opdracht Bewerken in Photoshop, waarmee het slimme object in Illustrator wordt geopend. Geplaatste slimme objecten kunnen worden bewerkt met de opdracht Plaats in Photoshop, waarmee het slimme object in de eigen toepassing wordt geopend. Dubbelklik op het slimme object in het deelvenster Lagen om een slim object te bewerken. Hierdoor wordt het slimme object in een nieuw venster geopend. Breng uw wijzigingen aan, sla het op en sluit het venster. Uw wijzigingen worden toegepast op het slimme object.
Photoshop heeft hulpmiddelen en functies die uw werk gemakkelijker en interessanter kunnen maken. Een van de functies van Photoshop zijn slimme objecten. Je vraagt je misschien af wat is slimme objecten in photoshop . Als je eenmaal over slimme objecten hebt geleerd, wil je ze de hele tijd gebruiken.

Slimme objecten in Photoshop worden soms containers genoemd. Slimme objecten zijn lagen die afbeeldingsgegevens bevatten. Dit betekent dat het slimme object de originele afbeeldingsgegevens zal bevatten en dat de informatie in de laag blijft zolang de laag een slim object blijft. Merk op dat slimme objecten meer kunnen zijn dan alleen afbeeldingen. Tekst, afbeeldingen, aanpassingslagen en vormen kunnen allemaal slimme objecten zijn. In dit artikel gaan we slimme objecten in Photoshop nader bekijken.
Wat zijn slimme objecten in Photoshop
Slimme objecten zijn lagen of containers die de oorspronkelijke attributen bevatten en behouden van alles wat erin is geplaatst. dit betekent dat wanneer een object of laag wordt geconverteerd naar een slim object, het in wezen een container of index wordt met informatie over het object dat erop staat. Een slim object behoudt de originele objectgegevens en attributen, zodat het object kan worden bewerkt zonder de originele informatie te vernietigen. Een afbeelding die een slim object is, kan bijvoorbeeld vele malen worden vergroot of verkleind zonder de oorspronkelijke kwaliteit te verliezen, aangezien de oorspronkelijke kenmerken van de afbeelding behouden blijven. Afbeeldingen, vormen, teksten en aanpassingslagen kunnen worden geconverteerd naar slimme objecten.
Slimme objecttypen in Photoshop
Er zijn twee soorten slimme objecten: ingebed en gekoppeld. Wanneer u een afbeelding in Photoshop plaatst en deze converteert naar een slim object, wat een ingebouwd slim object is. Dit slimme objecttype verandert de oorspronkelijke gegevens of inhoud niet bij bewerking in Photoshop. Gekoppelde slimme objecten zijn slimme objecten waarvan de bronbestanden zich mogelijk in andere Photoshop-documenten bevinden. De informatie over het slimme object verandert als het oorspronkelijke object wordt gewijzigd. Het originele object wordt meestal opgeslagen waar alle documenten er toegang toe hebben.
Waarom slimme objecten gebruiken in Photoshop
- U kunt een laag schalen, roteren, scheeftrekken, vervormen, transformeren of een laag kromtrekken zonder de originele gegevens of afbeeldingskwaliteit te verliezen, omdat de transformaties geen invloed hebben op de originele gegevens.
- Werk met Illustrator-elementen die vectorgegevens bevatten die anders in Photoshop zouden worden gerasterd.
- U kunt op elk gewenst moment filters bewerken die op slimme objecten zijn toegepast.
- Bewerk één slim object en werk automatisch alle bijbehorende instanties bij.
- Pas een laagmasker toe dat al dan niet is gekoppeld aan de Smart Object-laag.
- Probeer verschillende ontwerpen met plaatsaanduidingsafbeeldingen met een lage resolutie die u later zult vervangen door definitieve versies. De wijziging kan eenvoudig worden doorgevoerd.
Nadelen van het gebruik van slimme objecten in Photoshop
Smart Objects zijn handig in gebruik, maar er kleven enkele nadelen aan. Dit zijn niet noodzakelijkerwijs dealbreakers, maar u moet ze overwegen en manieren vinden om ze te omzeilen.
Wanneer u slimme objecten gebruikt, kunt u geen bewerkingen uitvoeren die pixelgegevens wijzigen; zoals verven, verhelderen, branden of klonen. U moet deze eerst converteren naar een normale laag, die wordt gerasterd.
wat is sam lock tool
Hoe de tekortkomingen van slimme objecten te verhelpen
Om bewerkingen uit te voeren die pixelgegevens wijzigen, kunt u de inhoud van het slimme object bewerken, een nieuwe laag boven de slimme objectlaag klonen, dubbele slimme objecten bewerken of een nieuwe laag maken.
Hoe maak je een slim object in Photoshop
Normale lagen kunnen worden geconverteerd naar slimme objecten. Hieronder ziet u hoe u zowel inline als gekoppelde slimme objecten kunt maken.
Maak een ingesloten slim object 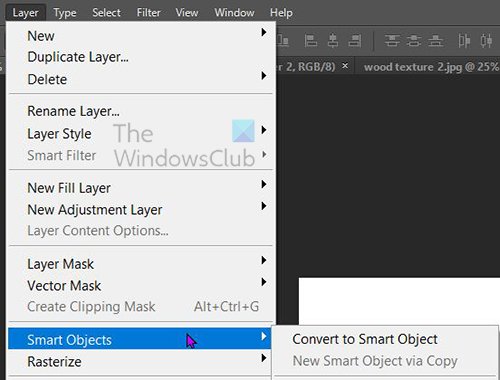
Een ingesloten slim object kan worden gemaakt door een laag te selecteren in het deelvenster Lagen, vervolgens naar de bovenste menubalk te gaan en te klikken Lagen Dan slim voorwerp Dan Converteren naar slim object . U kunt een laag ook converteren naar een slim object door met de rechtermuisknop op de laag in het deelvenster Lagen te klikken en te selecteren Converteren naar slim object . In sommige versies van Photoshop nieuwer dan CS5 verandert een afbeelding die in Photoshop naar het canvas wordt gesleept automatisch in een slim object. U kunt ook een slim object maken wanneer een Photoshop-document is geopend en u ernaartoe navigeert Bestand Dan Plaats , selecteer het bestand in het venster Plaatsen en klik vervolgens op Plaats om het aan het document toe te voegen.
Maak een gekoppeld slim object
In Photoshop kunt u gekoppelde slimme objecten maken. De inhoud van gekoppelde slimme objecten wordt bijgewerkt wanneer het bronafbeeldingsbestand verandert. Gekoppelde slimme objecten zijn vooral handig voor teams of wanneer resources in verschillende projecten moeten worden hergebruikt.
Volg deze stappen om een bijbehorend slim object te maken:
- Kies Bestand > Koppelen.
- Selecteer het juiste bestand en klik op Plaatsen.
- Er wordt een gekoppeld slim object gemaakt en weergegeven in het deelvenster Lagen met een koppelingspictogram (ketting).
U kunt ook een gekoppeld slim object in een geopend document maken door het overeenkomstige bestand te slepen terwijl u de knop ingedrukt houdt Alle sleutel
Hoe slimme objecten in Photoshop te identificeren 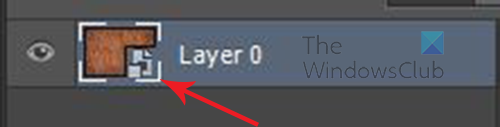
Slimme objecten zijn gemakkelijk te herkennen in het deelvenster Lagen omdat ze een pictogram hebben in de rechterbenedenhoek van hun miniatuur in het deelvenster Lagen. 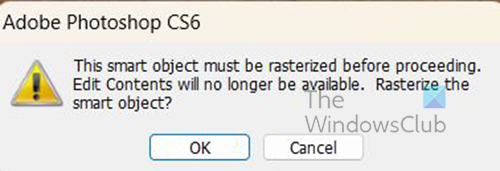
Ook kan worden vastgesteld wanneer u wijzigingen probeert aan te brengen en er een foutmelding verschijnt.
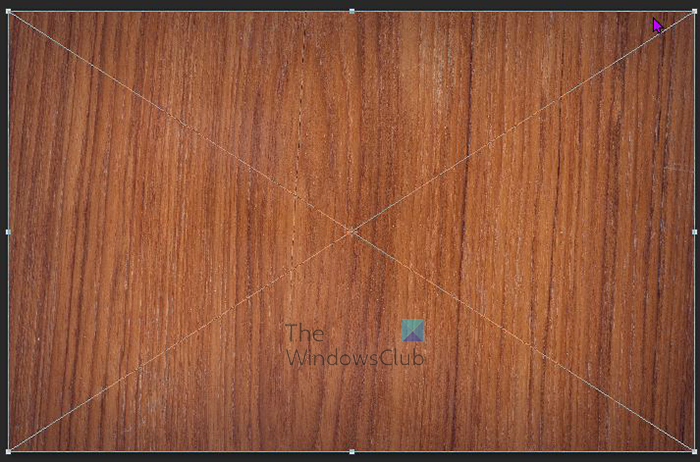
amazon prime autoplay
Slimme objecten hebben ook een transformatievak met een X in het midden in plaats van het gebruikelijke vierkante transformatievak wanneer erop wordt geklikt Ctrl + Т formaat wijzigen of converteren.
Een ingesloten slim object converteren naar een gekoppeld slim object
U kunt een ingesloten slim object converteren naar een gekoppeld slim object in Photoshop. Transformaties, filters en andere effecten die zijn toegepast op een ingesloten slim object, blijven behouden wanneer het wordt getransformeerd.
Ga als volgt te werk om een ingesloten slim object te converteren naar een gekoppeld slim object:
- Selecteer de ingesloten Smart Object-laag in het Photoshop-document.
- selecteren Laag Dan slim voorwerp Dan Converteren naar gekoppeld.
- Kies een locatie op uw computer waar u het originele bestand wilt opslaan.
- Voer een bestandsnaam in inclusief een ondersteunde extensie. Bijvoorbeeld twc_link.jpg.
Dupliceer ingesloten slimme objecten in Photoshop
Selecteer in het deelvenster Lagen de slimme objectlaag en voer een van de volgende handelingen uit:
- Om een slim object te dupliceren dat aan het origineel is gekoppeld, selecteert u Laag, vervolgens Nieuw en vervolgens Laag via kopiëren of sleept u de laag Slim object naar het pictogram Nieuwe laag maken onder aan het deelvenster Lagen. U kunt ook met de rechtermuisknop op de slimme objectlaag klikken en selecteren Laag dupliceren , verschijnt er een venster waarin u het duplicaat een naam kunt geven. Wijzigingen die u in het origineel aanbrengt, zijn van invloed op de kopie en vice versa.
- Kies Laag > Slimme objecten > Nieuw slim object via kopiëren om een slim object te dupliceren dat niet gerelateerd is aan het origineel. Wijzigingen die u in het origineel aanbrengt, hebben geen invloed op de kopie.
Een nieuw slim object met dezelfde naam als het origineel verschijnt in het deelvenster Lagen, met het woord 'kopiëren' toegevoegd aan de naam.
Hoe slimme objecten in Photoshop te bewerken
Wanneer u een slim object bewerkt, wordt de originele inhoud geopend in Photoshop (als het gaat om bitmapgegevens of een onbewerkt bestand van een camera) of in een toepassing die standaard de gehoste indeling verwerkt (zoals Adobe Illustrator of Adobe Acrobat). Wanneer u wijzigingen in de oorspronkelijke inhoud opslaat, worden de wijzigingen weergegeven in alle gekoppelde Smart Object-exemplaren in het Photoshop-document.
Selecteer het slimme object in het deelvenster Lagen en voer een van de volgende handelingen uit:
editing ntuser.dat
selecteren Laag Dan Slimme objecten Dan Inhoud bewerken .
Of
Dubbelklik op de Smart Object-miniatuur in het deelvenster Lagen.
Of
Klik op de eigenschappenbalk Inhoud bewerken .
Of
Klik met de rechtermuisknop op de slimme objectlaag en selecteer Inhoud bewerken .
Er verschijnt een informatiedialoogvenster. Klik PRIMA om het dialoogvenster te sluiten.
Breng wijzigingen aan in het oorspronkelijke inhoudsbestand en selecteer vervolgens Bestand Dan Houden of klik Ctrl + С redden.
Photoshop werkt het slimme object bij om uw wijzigingen weer te geven. Deze methode kan worden gebruikt om zowel tekst als afbeeldingen te bewerken. In het geval van afbeeldingen moet u de afbeelding vervangen door een andere afbeelding of wijzigingen aanbrengen in een bestaande afbeelding. door de afbeelding op te slaan, worden het originele document en alle gekoppelde exemplaren bijgewerkt.
Een ingesloten of gekoppeld slim object rasteren
U kunt een ingesloten of gekoppeld slim object rasteren als het niet langer nodig is om als een slim object te werken. Filtertransformaties en vervormingen die op het slimme object zijn toegepast, kunnen niet meer worden bewerkt.
Om een slim object te rasteren, klikt u er met de rechtermuisknop op in het deelvenster Lagen en selecteert u Laag rasteren .
ms Outlook-weergave
Hoe de inhoud van ingesloten slimme objecten in Photoshop te exporteren
Met Photoshop kunt u de inhoud van een ingesloten slim object opslaan op uw computer of een ander apparaat. Om inhoud te exporteren, gaat u naar het lagenpaneel, gaat u vervolgens naar de bovenste menubalk en klikt u op Laag Dan slim voorwerp Dan Inhoud exporteren . U kunt ook naar het lagenpaneel gaan, met de rechtermuisknop op het slimme object klikken en selecteren Inhoud exporteren . Er verschijnt een venster waarin u de locatie kunt selecteren waar u de inhoud wilt opslaan. Als het slimme object uit lagen bestaat, ziet u het PSB-bestandsformaat.
Hoe slimme objecttransformaties te resetten
Als u een slim object hebt getransformeerd, kunt u alle eerder toegepaste transformaties resetten door een van de volgende handelingen uit te voeren:
- Klik met de rechtermuisknop op de slimme objectlaag en selecteer Conversie resetten of
- selecteren Laag Dan Slimme objecten Dan Conversie resetten
Lezen : Hoe maak je een aquarel splash in Photoshop.
Wat zijn lagen in Photoshop?
Lagen zijn als transparante vellen die objecten in Photoshop bevatten. Deze transparante papieren overlappen elkaar en staan of blokkeren de weergave van dingen op andere onderliggende lagen.
Hoeveel soorten lagen zijn er in Photoshop?
Er zijn twee soorten lagen in Photoshop: inhoudslagen en aanpassingslagen. Inhoudslagen bevatten zaken als afbeeldingen, vormen en teksten. Met aanpassingslagen kunt u de objecten op de onderliggende lagen aanpassen of wijzigen. Aanpassingslagen slaan wijzigingen op en lagen met objecten eronder zijn enigszins beschermd tegen bewerking.


![Windows-spraakherkenning werkt niet [opgelost]](https://prankmike.com/img/speech/E1/windows-speech-recognition-doesn-rsquo-t-work-fixed-1.jpg)











