Als IT-expert ben ik altijd op zoek naar manieren om mijn workflow te verbeteren en tijd te besparen. Een manier die ik heb gevonden om dit te doen, is door aquarelspatten te maken in Photoshop. In dit artikel laat ik je zien hoe je in een paar eenvoudige stappen een waterverfspat maakt in Photoshop. Eerst moet u een nieuwe laag maken in Photoshop. Ga hiervoor naar het deelvenster Lagen en klik op het pictogram Nieuwe laag. Vervolgens moet u het penseel selecteren in het deelvenster Gereedschappen. Nadat u het penseel hebt geselecteerd, kiest u een aquarelpenseel uit de penseelvoorinstellingen. Nu je je penseel hebt geselecteerd, is het tijd om te gaan schilderen. Om een waterverfspat te maken, begin je met het schilderen van een paar slagen op je nieuwe laag. Als je eenmaal een paar slagen hebt gemaakt, voeg je wat water toe aan je penseel en ga je verder met schilderen. Terwijl je schildert, zal het water in wisselwerking treden met de verf en een prachtig aquareleffect creëren. Als je tevreden bent met je splash, ga je naar het menu Bestand en kies je Opslaan als. Geef je splash een naam en kies een bestandsformaat, zoals JPEG of PNG. Als je klaar bent, klik je op de knop Opslaan en je aquarelsplash wordt opgeslagen als een apart bestand.
Photoshop wordt gebruikt door professionals en hobbyisten over de hele wereld. Photoshop kan voor zoveel taken worden gebruikt, dus het is geen wonder dat het zo populair is. U kunt ontdekken hoe maak waterverfplons in photoshop door dit artikel te lezen. Het is allemaal vrij eenvoudig te begrijpen en te volgen, zelfs als je een beginner bent.

Hoe maak je een aquarel splash in Photoshop.
Een waterverfspat maken in Photoshop is vrij eenvoudig en je hebt veel dingen nodig die je hebt geleerd. U kunt uw eigen variaties aan het proces toevoegen om uw persoonlijke touch toe te voegen. Door dit te leren, ontdek je een waardevolle vaardigheid die je kunt gebruiken om gepersonaliseerde geschenken te maken. Deze items kunnen bedrukte bekers, t-shirts, kalenders, logo's en zelfs e-mailhandtekeningen zijn. Laten we eens kijken naar deze eenvoudige stappen voor het maken van een waterverfplons in Photoshop.
- Maak een nieuw Photoshop-document
- Zet de afbeelding in photoshop
- Verloopvulling toevoegen
- Nieuwe laag toevoegen
- Borstel laag met verfspatborstel
- Aanpassingslaag niveaus toevoegen
- Het droge penseeleffect toepassen
- Houden
1] Maak een nieuw Photoshop-document
De eerste stap bij het maken van een aquarelplons is het maken van een nieuw Photoshop-document. U kunt Photoshop openen en vervolgens naar Bestand gaan, vervolgens naar Nieuw en het venster met opties voor Nieuw document verschijnt. idealiter wilt u de documentafmetingen groot maken, zodat de aquarel splash geschikt is voor vele toepassingen, groot of klein. Onthoud dat Photoshop een rasterafbeelding is, dus als u het te veel uitrekt, wordt het korrelig. Om het groot genoeg te maken, maar niet snel korrelig, moet je de afmetingen en resolutie groot genoeg maken. Aan de andere kant, als de waterverfspat alleen voor het scherm is, kun je het beste een lage resolutie gebruiken, omdat deze niet wordt afgedrukt.
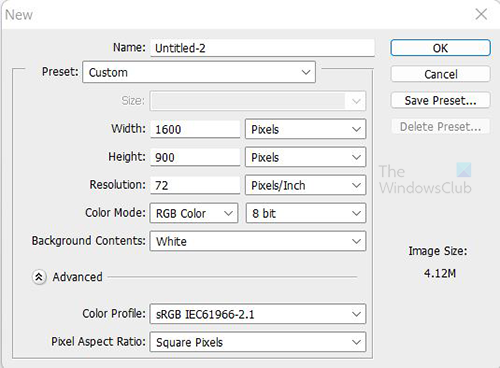
Gebruik deze afmetingen om uw nieuwe document in te stellen. Dit werk is alleen voor scherm, dus je kunt de resolutie op 72 houden. 
voor veiligheid en prestaties deze modus van vensters
Hier is de afbeelding die voor dit project zal worden gebruikt.
2] Plaats de afbeelding in Photoshop.
Het is tijd om de afbeelding die u gaat gebruiken in Photoshop te plaatsen. Ga naar Bestand Dan Plaats selecteer vervolgens een afbeelding en klik Plaats . Gebruik een afbeelding om het hele canvas te vullen. Dit betekent dat de afbeelding van hoge kwaliteit moet zijn, zodat deze het canvas kan vullen zonder korrelig te worden. Selecteer een afbeelding die dezelfde oriëntatie heeft als het canvas, zodat de afbeelding er niet vervormd uitziet wanneer deze wordt uitgerekt.
3] Verloopvulling toevoegen
De verloopvulling wordt gebruikt om de voorgrondkleur aan de afbeelding toe te voegen. Er zijn twee manieren om een verloopvulling toe te voegen. U kunt naar de onderkant van het deelvenster Lagen gaan en het pictogram selecteren dat zegt Maak een nieuwe opvul- of aanpassingslaag . Dit is het vierde pictogram na het kettingpictogram (verbonden lagen) van links. Beweeg eroverheen en zie de namen.
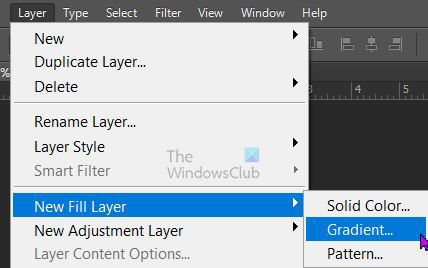
U kunt ook naar het hoofdmenu gaan en selecteren Laag Dan Nieuwe Vul laag Dan Verloop.
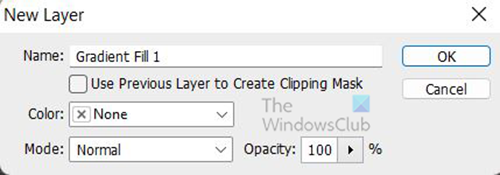
Er verschijnt een venster Nieuwe laag waarin u de nieuwe opvullaag een naam kunt geven en een kleurmodus kunt kiezen.
verwijderde Yahoo-e-mails herstellen
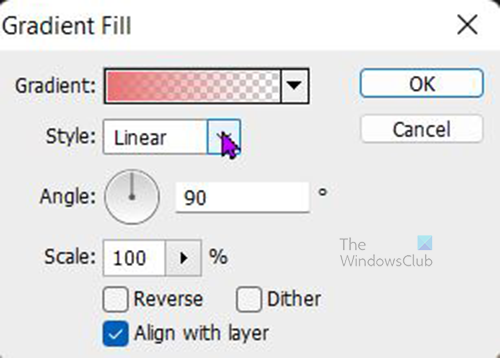
Het venster Opties voor verloopvulling verschijnt en u kunt het verloop, de stijl, de hoek en andere opties selecteren. Wanneer je klaar bent. druk op OK om uw keuze te bevestigen. Afhankelijk van het verloop dat u kiest, wordt de afbeelding verborgen.
hoe je proxy uitschakelt in Chrome
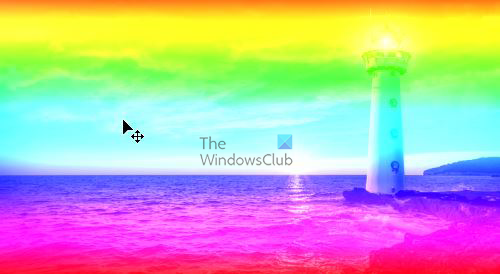
Als u niet wilt dat het verloop de afbeelding verbergt, kunt u een kleurmodus kiezen. Vermenigvuldigen of Lineaire helling in de vorige stap toen u de optie 'Nieuwe opvullaag' had. Geselecteerde kleurmodus Lineaire helling . Als het verloop te helder is, kunt u de dekking van de verloopvulling verlagen tot een comfortabel niveau. 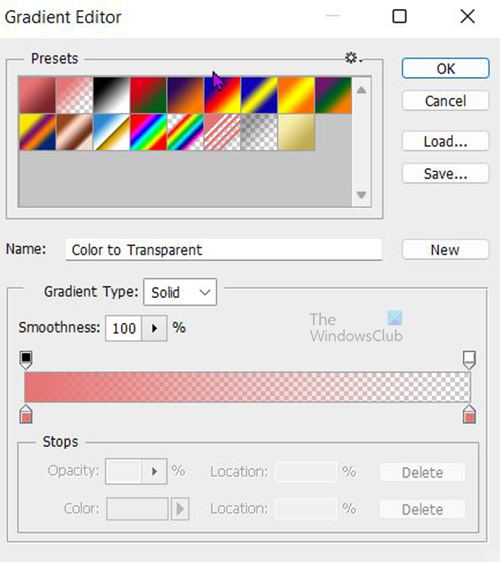
Klik in het venster Opties voor verloopvulling op de pijl-omlaag naast de verloopkleur om de beschikbare standaardgradiënten te bekijken. De Verloopbewerker verschijnt en u kunt de voorinstellingen selecteren of uw eigen verloop maken. Hiervoor is het spectrumverloop geselecteerd. Als u de namen wilt zien, beweegt u de muisaanwijzer over de verlopen en ziet u de namen. Wanneer u klaar bent met het selecteren van het verloop, klikt u op OK om uw keuze te bevestigen. 
Dekking van verloopvulling verlaagd naar 75%
4] Nieuwe laag toevoegen
Maak een nieuwe laag door naar de bovenste menubalk te gaan en te klikken Laag Dan Nieuw dan Laag . De nieuwe laag verschijnt in het lagenpaneel boven de andere lagen. Kleur de laag wit in door naar de bovenste menubalk te gaan en klik vervolgens op Bewerking Dan Vullen. 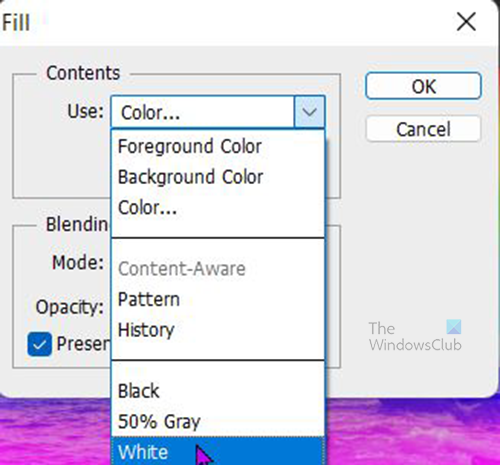
Het Fill-venster verschijnt. Klik op de vervolgkeuzepijl Gebruik vak en kies Wit . U kunt een andere kleur kiezen of een patroon kiezen als u dat wilt. Om de nieuwe laag van kleur te laten veranderen, moet u het vinkje weghalen Zorg voor transparantie .
Voeg een laagmasker toe aan de nieuw gemaakte laag. Klik erop en ga naar de onderkant van het laagmasker en selecteer Breng een laag masker aan pictogram naast FX icoon.
5] Borstel laag met verfspattenpenseel
Om het spatpenseel te gebruiken, gaat u naar de linker werkbalk en selecteert u het penseel. Wijzig de voorgrondkleur op de linker werkbalk in zwart en de achtergrondkleur in wit. Vervolgens klik je met de rechtermuisknop op het canvas, zoek je het penseel 'Paint Splash' en klik je erop. Als het er niet is, kunt u het downloaden van een vertrouwde website. Je kunt ook een ander type penseel gebruiken, experimenteren met de beschikbare tot je er een vindt die je het gewenste effect geeft.
Teken op het canvas en je zult zien dat de afbeelding begint te verschijnen. je kunt het formaat tijdens het tekenen wijzigen om een uniek effect te geven.
6] Voeg een aanpassingslaag voor niveaus toe
Het contrast van de afbeelding kan worden verhoogd met behulp van de aanpassingslaag Niveaus. Om een aanpassingslaag Niveaus toe te voegen, gaat u naar de bovenste menubalk en selecteert u Lagen Dan Nieuwe aanpassingslagen Dan Niveaus .
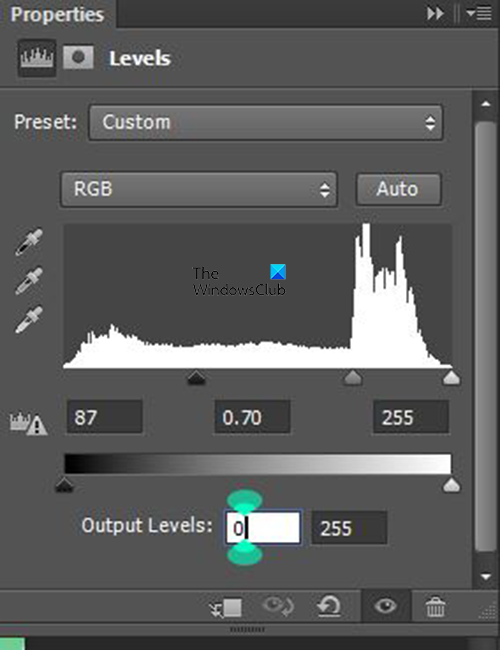
fout 1068 print spooler
Het venster met niveau-instellingen verschijnt. gebruik de getoonde instellingen. Pas echter handmatig aan en kijk hoe dit uw afbeeldingen beïnvloedt en pas het naar wens aan.
7] Droog penseeleffect toepassen
De laatste stap is om het droge penseeleffect op de tekening toe te passen. Voordat u het effect toepast, moet u alle lagen samenvoegen tot één laag en deze een naam geven. Je kunt deze combo-laag Dry Brush noemen, zodat je weet waar het voor is. 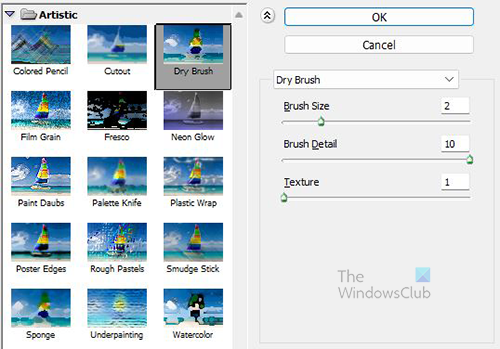
Selecteer de laag met de naam 'Dry Brush









![GPUpdate Force werkt niet op Windows-pc's [repareren]](https://prankmike.com/img/group-policy/E3/gpupdate-force-not-working-on-windows-computers-fix-1.png)




