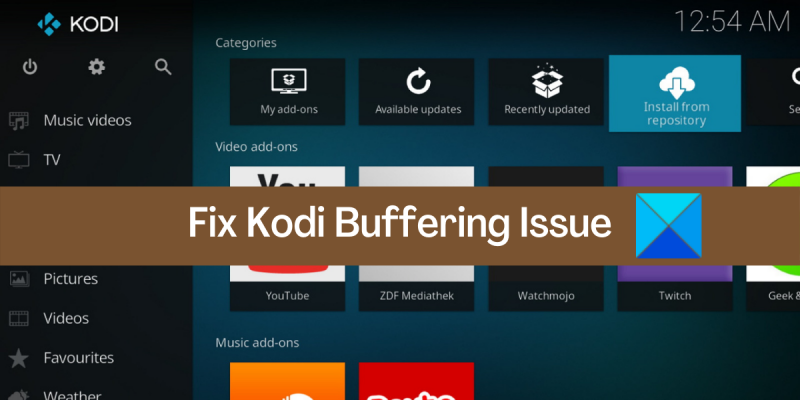Als IT-expert ben ik hier om u te vertellen dat het Kodi-bufferprobleem op een Windows-pc vrij eenvoudig kan worden opgelost. Er zijn een paar dingen die u kunt doen om het probleem op te lossen, en ik zal ze allemaal in dit artikel bespreken. Laten we eerst eens kijken wat het probleem zou kunnen veroorzaken. Er zijn een paar dingen die ervoor kunnen zorgen dat Kodi buffert, en de meest voorkomende is een probleem met je internetverbinding. Als je een langzame of onstabiele verbinding hebt, zal Kodi vaak bufferen om te proberen de stream gaande te houden. Een andere veelvoorkomende oorzaak van buffering is een probleem met uw hardware. Als u een ouder apparaat of een apparaat met een lager vermogen gebruikt, kan het mogelijk niet voldoen aan de eisen van het streamen van video. Dit kan vaak worden opgelost door simpelweg uw hardware te upgraden. Ten slotte zijn er enkele softwareproblemen waardoor Kodi kan bufferen. Dit zijn meestal problemen met de Kodi-software zelf of met de add-ons die u gebruikt. In de meeste gevallen kunnen deze problemen worden opgelost door Kodi eenvoudig opnieuw te installeren of door een andere versie van Kodi te installeren. Als je nog steeds problemen hebt met Kodi-buffering, zijn er een paar andere dingen die je kunt proberen. U kunt bijvoorbeeld proberen de instellingen in Kodi te wijzigen, of u kunt proberen een andere manier van streamen te gebruiken. Uiteindelijk is de beste manier om Kodi-buffering op te lossen, simpelweg te experimenteren en te ontdekken wat voor u het beste werkt. Er zijn veel verschillende factoren die ervoor kunnen zorgen dat Kodi buffert, en er is geen pasklare oplossing. Door verschillende dingen te proberen, zou u echter een oplossing moeten kunnen vinden die voor u werkt.
je blijft ervaren bufferproblemen bij het streamen van inhoud in Kodi ? Welke? een van de beste mediaspelers voor Windows en andere platforms. Hiermee kunt u lokaal opgeslagen video's bekijken en online films, tv-programma's en video's streamen op uw pc. Hoewel dit grotendeels goed werkt, hebben veel gebruikers bufferproblemen ondervonden bij het online streamen van video's. Als gevolg hiervan loopt de video vast en kunt u uw favoriete online inhoud niet bekijken. Als u een van de getroffen gebruikers bent, is dit bericht speciaal voor u gemaakt.
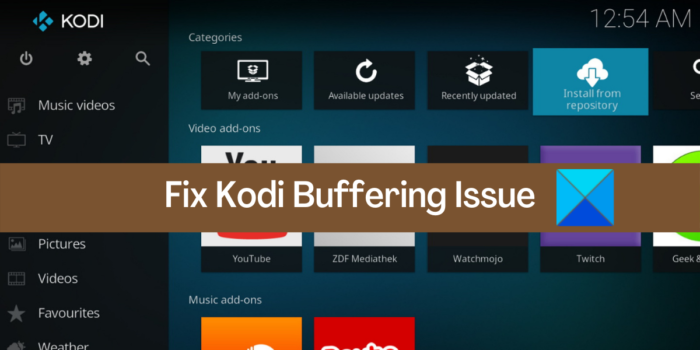
Kodi-bufferprobleem op Windows-pc [opgelost]
Als u een bufferprobleem heeft in de Kodi-mediaspeler op een Windows-pc, kunt u de onderstaande oplossing gebruiken om het probleem op te lossen:
- Start je computer opnieuw op.
- Controleer uw internetsnelheid.
- Problemen met netwerk- en internetverbinding oplossen.
- Update uw add-ons in Kodi.
- Schakel VPN in/uit.
- Pas opties voor videoschaling aan.
- Kodi-cache verwijderen.
- Reset Kodi-instellingen.
- Installeer Kodi opnieuw.
- Probeer het Kodi-alternatief.
1] Start uw computer opnieuw op
Voordat u geavanceerde oplossingen probeert, raden we u aan de toepassing opnieuw op te starten of gewoon uw computer opnieuw op te starten. Bufferprobleem in Kodi kan het gevolg zijn van een tijdelijke storing in uw app of systeem. Daarom zou in dit geval een eenvoudige herstart u in staat moeten stellen het probleem op te lossen. Start Kodi dus opnieuw op en als dat niet werkt, start u uw systeem opnieuw op en kijkt u of het probleem is opgelost.
Als het probleem zich blijft voordoen, kunt u de andere oplossing uit dit bericht gebruiken om het probleem op te lossen.
2] Controleer uw internetsnelheid
Bufferingsproblemen zijn meestal te wijten aan uw internetsnelheid. Als uw internetsnelheid laag is, ondervindt u waarschijnlijk bufferproblemen bij het streamen van online video's op Kodi. Het streamen van films en video's van hoge kwaliteit vereist een stabiele, snelle internetverbinding. Test daarom uw internetsnelheid en kijk of deze goed genoeg is voor videostreaming op Kodi.
U kunt de gratis internetsnelheidstest-app voor Windows gebruiken om uw internetsnelheid te testen. Er zijn verschillende gratis internetdiensten en Speed Test-websites waarmee u hetzelfde kunt doen. Bovendien kunt u ook controleren of uw internetverbinding in staat is om 4K-inhoud te streamen of niet. Je kunt ook de One Nation Portal-add-on in Kodi gebruiken om je internetsnelheid te testen. Hier is hoe het te doen:
- Open eerst Kodi en klik op Add-ons tabblad in de linkerzijbalk.
- Klik nu op Eén natieportaal toevoegen.
- Selecteer vervolgens (Eén nationaal portaal) Internettools keuze.
- Selecteer daarna Snelheidstester optie en laat het een internetsnelheidstest uitvoeren.
- Controleer daarna de resultaten en kijk of de internetsnelheid laag is.
Volgens Netflix is de minimale snelheid die vereist is voor inhoud van SD-kwaliteit ongeveer 3 Mbps, terwijl de aanbevolen snelheid voor inhoud van Ultra HD-kwaliteit ongeveer 25 Mbps is. Test dus je internetsnelheid en zorg dat deze voldoende is om zonder problemen online video's te streamen.
windows ervaring index 8.1
Als je internetsnelheid laag is, kun je contact opnemen met je internetprovider en je internetabonnement upgraden. Of u kunt de kwaliteit van de videostreaming wijzigen en deze op laag zetten om door te gaan met het streamen van video met een lage internetsnelheid.
Als je een probleem hebt met het bufferen van live tv, wordt het probleem mogelijk veroorzaakt door een serverprobleem. Ga verder met het controleren van de serverstatus van de betreffende service en zorg ervoor dat de servers niet down zijn.
Als je internetsnelheid goed is maar het probleem zich nog steeds voordoet, probeer dan de volgende mogelijke oplossing.
Zien: Hoe installeer ik Blue Magic Kodi Build?
3] Problemen met netwerk- en internetverbinding oplossen
Mogelijk ondervindt u een bufferprobleem in Kodi vanwege een aantal netwerk- en internetverbindingsproblemen op uw computer. Daarom, als het scenario van toepassing is, scant u op wifi-problemen en lost u deze op en kijkt u vervolgens of het probleem is opgelost.
Er zijn ook andere trucs die je kunt proberen. Er kunnen bijvoorbeeld DNS-inconsistentieproblemen zijn, dus misschien wilt u uw DNS-cache leegmaken en ook overschakelen naar een betrouwbaardere DNS-server zoals Google DNS Server. Daarnaast moet u er ook voor zorgen dat uw netwerkstuurprogramma up-to-date is. Je kunt het ook proberen met een bekabelde verbinding.
Als deze trucs voor jou werken, geweldig. Als het probleem echter hetzelfde blijft, ga dan verder met de volgende mogelijke oplossing om uw Kodi-bufferprobleem op te lossen.
4] Update uw add-ons in Kodi
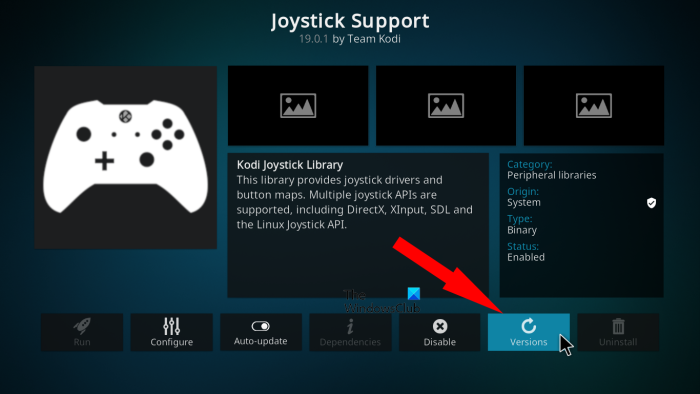
Kodi ondersteunt externe add-ons. Zo kunt u de functionaliteit van Kodi nog verder uitbreiden en aanpassen aan uw wensen met behulp van add-ons. De add-ons die u op Kodi hebt geïnstalleerd, kunnen echter een van de redenen zijn waarom het probleem optreedt. Verouderde add-ons kunnen ook bufferproblemen veroorzaken in Kodi. Probeer daarom uw actieve add-ons bij te werken en kijk of het probleem is verdwenen.
Hier zijn de stappen om add-ons in Kodi bij te werken:
- Open eerst Kodi en ga naar Add-ons tabblad in de linkerzijbalk.
- Selecteer nu in de add-onbeheerder de add-oncategorie of ga naar Mijn add-ons en selecteer vervolgens Alles.
- Selecteer daarna de add-on die u wilt bijwerken en klik op de knop Versies keuze.
- Het zal beginnen met het zoeken naar beschikbare updates en de nieuwste versie van de add-on installeren.
- Start daarna de applicatie opnieuw en kijk of het probleem is opgelost.
Ga naar om automatische updates voor uw add-ons in te schakelen Instellingen tabblad en ga naar Add-ons categorie. Klik daarna op Updates optie en selecteer Updates automatisch installeren . Dit zorgt ervoor dat uw add-ons automatisch worden bijgewerkt wanneer er een nieuwe update wordt gevonden.
Als je klaar bent met het updaten van je add-ons, kijk dan of je films en video's op Kodi kunt streamen zonder bufferproblemen. Als dit niet het geval is, kunt u de volgende mogelijke oplossing proberen om het probleem op te lossen.
Lezen: Een of meer items konden de Kodi-fout niet reproduceren .
5] Schakel VPN in / uit
U kunt proberen een VPN-client te gebruiken om inhoud op Kodi te streamen. Er zijn verschillende gratis VPN-software waarmee u anoniem op internet kunt surfen met behulp van supersnelle servers over de hele wereld. U kunt een VPN-client voor uw pc gebruiken, zoals ProtonVPN. NordVPN , Betternet, Globe Gratis VPN en meer.
windows 7 guid
Aan de andere kant, als u al VPN-software gebruikt en een probleem ondervindt, probeer dan uw VPN uit te schakelen en kijk of het probleem is opgelost. Als u een proxyserver gebruikt, kunt u proberen de proxy uit te schakelen en kijken of deze werkt of niet.
Als het probleem zich blijft voordoen, kunt u doorgaan naar de volgende mogelijke oplossing voor het probleem.
6] Pas de opties voor het schalen van video's aan.
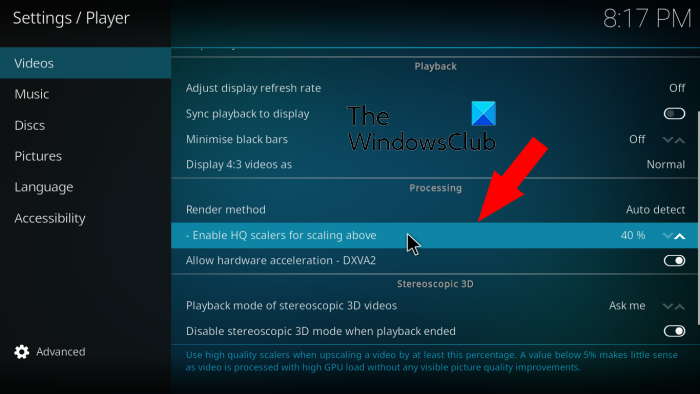
Het bufferprobleem kan optreden als u een hogere videoschaalconfiguratie in Kodi hebt ingesteld. Een hogere videoschaalinstelling verbetert over het algemeen de kwaliteit van streaming inhoud zoals films, tv-programma's, enz. Als u echter streamt met een beperkte of lage bandbreedte, is het raadzaam om de videoschaalinstelling lager te laten.
Hier zijn de stappen om de instelling voor videoschaling in Kodi te verlagen:
- Open eerst uw Kodi-mediaspeler en navigeer ernaar Instellingen tabblad
- Ga nu naar Spelers sectie.
- Daarna erin Video tabblad, scrol omlaag naar Schakel HQ-schaling in om bovenstaande optie te schalen op de rechterzijbalk.
- Stel vervolgens de parameterwaarde in Schakel HQ-schaling in om hoger in te zoomen optie voor een lager percentage. Of u kunt deze instelling ook uitschakelen door de waarde in te stellen op 0%.
- Als je klaar bent, probeer dan inhoud in Kodi te streamen en kijk of het bufferprobleem is opgelost.
U kunt de volgende mogelijke oplossing proberen als het probleem zich nog steeds voordoet.
Lezen: Hoe stel ik Kodi Remote Control in op pc met Android- en iOS-apparaten?
7] Codecache verwijderen
U kunt problemen ondervinden zoals bufferen en andere als er een beschadigde cache is gekoppeld aan de Kodi-app. Als het scenario van toepassing is, zou u het probleem dus moeten kunnen oplossen door de verzamelde cache voor Kodi te wissen. U kunt een add-on zoals One Nation Portal of SIMTECH Maintenance Tools gebruiken om de Kodi-cache op uw Windows-pc te wissen.
Hier leest u hoe u de Kodi-cache op uw pc wist:
- Open eerst Kodi en selecteer Add-ons tabblad aan de linkerkant van het hoofdscherm.
- Selecteer nu Eén natieportaal toevoegen en selecteer vervolgens Dienst keuze.
- Klik vervolgens op de knop Schoonmaak spullen optie en klik vervolgens op Cache wissen keuze.
- Volg daarna de aanwijzingen om het proces te voltooien.
- Eenmaal voltooid, sluit u Kodi en opent u het opnieuw om te controleren of het probleem is verdwenen.
U kunt ook proberen al uw tijdelijke bestanden die zich in de loop van de tijd hebben verzameld, te wissen om het probleem op te lossen. Hier zijn de stappen daarvoor:
- Open eerst het opdrachtvenster Uitvoeren met de Windows + R-sneltoets.
- Typ nu %temp% in het veld Openen om de map Temp op uw computer te openen.
- Selecteer vervolgens alle bestanden en mappen met Ctrl+A en verwijder ze vervolgens allemaal.
Hopelijk wordt het Kodi-bufferprobleem opgelost zodra de Kodi-cache is verwijderd. Zo niet, dan zijn er andere oplossingen die u kunt gebruiken om van het probleem af te komen.
8] Reset Kodi-instellingen
Sommige van uw configuraties in Kodi die u in de loop van de tijd hebt aangepast, kunnen de prestaties van de app beïnvloeden. Dus in dit geval kunt u proberen de Kodi-instellingen terug te zetten naar de standaardinstellingen en controleren of het probleem is verholpen. Hier is de gesorteerde procedure hiervoor:
- Open eerst de Kodi-app en ga er naartoe Instellingen .
- Ga nu naar Systeem sectie.
- Zoek verder Reset de bovenstaande instellingen naar standaard variant c weergave tabblad en klik erop.
- Herhaal vervolgens stap (3) voor alle andere instellingen om de standaardinstellingen te herstellen.
- Als u klaar bent met het resetten van alle instellingen, start u Kodi opnieuw op en controleert u of het probleem is opgelost of niet.
Als u nog steeds met hetzelfde probleem wordt geconfronteerd, is er nog een oplossing die u kunt gebruiken.
Zien: Kodi geen geluid op Windows 11/10.
9] Installeer Kodi opnieuw
Als de bovenstaande oplossingen niet werken, is het laatste redmiddel het opnieuw installeren van de app zelf. De Kodi-app werkt niet goed als de installatiebestanden beschadigd of beschadigd zijn. Als gevolg hiervan kunt u bufferproblemen en vele andere problemen in uw toepassing ervaren. Als het scenario van toepassing is, kunt u proberen Kodi volledig van uw computer te verwijderen en vervolgens een schone versie ervan opnieuw te installeren om het probleem op te lossen.
kan dolby atmos windows 10 niet inschakelen
Om kodi te verwijderen, kunt u de app Instellingen openen met Win+I en er vervolgens naartoe navigeren Toepassingen > Geïnstalleerde toepassingen hoofdstuk. Selecteer daarna de Kodi-app en druk vervolgens op de menuknop met drie puntjes ernaast. Selecteer vervolgens de optie Verwijderen en volg de instructies op het scherm om het proces te voltooien. Verwijder daarna de hoofdinstallatiemap van uw pc om de toepassing volledig te verwijderen.
Na het verwijderen van Kodi, downloadt u de nieuwste versie van de officiële website en installeert u deze vervolgens zoals elke andere app van derden. Als je klaar bent, open je Kodi en kijk je of het bufferprobleem is opgelost.
10] Probeer een Kodi-alternatief
Als niets werkt, kun je het kodi-alternatief proberen. Er zijn verschillende gratis Kodi-alternatieven die u kunt gebruiken.
Hoe buffering in Kodi te versnellen?
Om van het bufferprobleem in Kodi af te komen, moet je ervoor zorgen dat je verbonden bent met een stabiele internetverbinding met een goede snelheid. Als u geen internetproblemen heeft, kunt u proberen uw VPN in of uit te schakelen en kijken wat voor u werkt. Bovendien kun je de cache in Kodi wissen, opties voor het schalen van video's aanpassen, terugzetten naar de standaardinstellingen, enz. We hebben al deze oplossingen in detail besproken, dus bekijk het eens.
Hoe kan ik Kodi beter laten werken?
U kunt de prestaties van Kodi verbeteren door uw internetsnelheid te controleren en netwerk- en internetproblemen op te lossen. Als alternatief kunt u een VPN-service gebruiken om ISP-beperking te voorkomen, Kodi-cache te wissen, kapotte add-ons te verwijderen, enz.
Nu lezen: Kodi kan niet installeren of openen op pc .