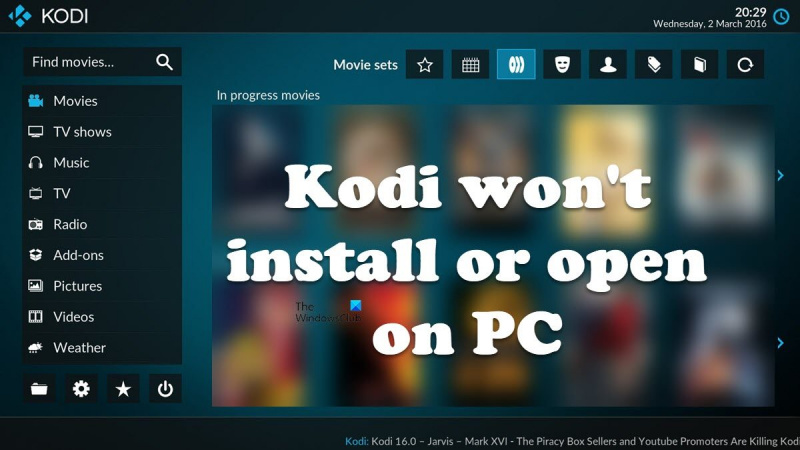Als u een IT-expert bent, weet u dat Kodi niet kan worden geïnstalleerd of geopend op pc, wat erg vervelend kan zijn. Maar maak je geen zorgen, we hebben je gedekt. Hier is een snelle oplossing waarmee u binnen de kortste keren weer aan de slag kunt. Zorg er eerst voor dat je de nieuwste versie van Kodi hebt geïnstalleerd. Zo niet, dan kunt u deze hier downloaden. Zodra je Kodi hebt geïnstalleerd, open je het en ga je naar het instellingenmenu. Selecteer 'Add-ons' in het instellingenmenu. Scrol omlaag naar het gedeelte 'Onbekende bronnen' en zet de schakelaar voor 'Onbekende bronnen toestaan' aan. Met Onbekende bronnen ingeschakeld, kunt u nu elke gewenste Kodi-add-on installeren, inclusief degene waarmee u live tv, films en meer kunt kijken. Dus daar heb je het! Een snelle oplossing voor Kodi kan niet worden geïnstalleerd of geopend op pc. Nu kunt u zonder problemen genieten van alle gewenste Kodi-add-ons.
Kodi is een van de beste open source mediaspelers. Sommige Windows-gebruikers klagen echter dat de speler niet op hun computer kan worden geïnstalleerd, en sommige gebruikers zeggen dat zelfs als ze Kodi kunnen installeren, deze niet op hun systeem zal werken. In dit artikel zullen we het hebben over dit probleem en kijken wat er moet gebeuren als Kodi kan niet op uw pc worden geïnstalleerd of geopend .
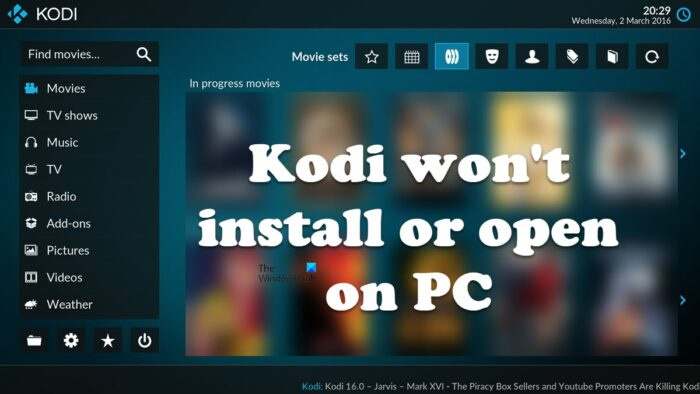
Waarom opent Kodi Windows niet?
Hieronder staan de redenen waarom Kodi niet op uw computer start.
- Als Kodi geen beheerdersrechten heeft, is de kans groot dat het niet op je computer draait.
- Zorg ervoor dat u verouderde stuurprogramma's en benodigde hulpmiddelen hebt.
- Als de add-ons die aan Kodi zijn gekoppeld, beschadigd zijn, is de kans groot dat de mediaspeler niet op uw computer start.
- Het slechtste scenario is Kodi-corruptie. De enige manier om het probleem in dit geval op te lossen, is door het programma opnieuw te installeren.
Laten we nu verder gaan met de gids voor het oplossen van problemen om het probleem op te lossen.
Fix Kodi kan niet worden geïnstalleerd of geopend op pc
Als Kodi niet wil installeren of openen op uw Windows 11/10-computer, probeer dan de volgende oplossingen.
- Schakel firewall tijdelijk uit
- Probeer Kodi te installeren vanuit de Microsoft Store.
- Voer Kodi of zijn installatieprogramma uit als beheerder.
- Werk uw grafische stuurprogramma's, DirectX en Microsoft Visual C++ Redistributable bij.
- Controleer add-ons
- Installeer Kodi opnieuw
Laten we beginnen met de eerste oplossing.
1] Schakel de firewall tijdelijk uit
Als Kodi niet op uw computer kan worden geïnstalleerd, moet u eerst uw firewall tijdelijk uitschakelen. Soms blokkeert de firewall het installatieproces, soms ziet u zelfs een prompt van Defender die de gebruiker vraagt om de toepassing via het netwerk toe te staan. Dus, allereerst, ga je gang en schakel Windows Firewall tijdelijk uit. Als u een antivirusprogramma van derden op uw computer hebt geïnstalleerd, schakelt u dat ook uit. Nadat u het beveiligingsprogramma hebt uitgeschakeld, installeert u de toepassing en kijkt u of het probleem zich blijft voordoen. Zorg er echter voor dat u de firewall inschakelt nadat het installatieproces is voltooid, omdat dit uw computer kwetsbaar maakt. Ik hoop dat dit je helpt.
2] Probeer Kodi te installeren vanuit de Microsoft Store.
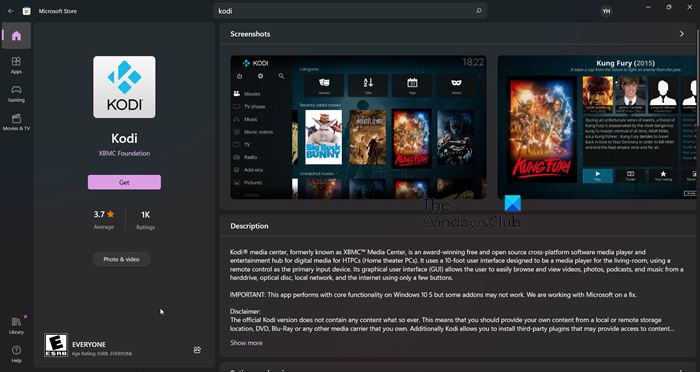
Als Kodi niet op je computer kan worden geïnstalleerd, probeer dan de app te downloaden en te installeren vanuit de Microsoft Store. Aangezien Windows of de Microsoft Store deel uitmaakt van uw Windows-pc, hoeft u deze niet van hun officiële website te downloaden als daar een app beschikbaar is. Aangezien Kodi beschikbaar is in de MS Store, probeer het vanaf daar te downloaden, de app wordt automatisch geïnstalleerd en uw probleem is opgelost. Om hetzelfde te doen, gaat u naar apps.microsoft.com en download de app vanaf daar. Ik hoop dat Kodi wordt geïnstalleerd.
3] Voer Kodi of het installatieprogramma uit als beheerder.
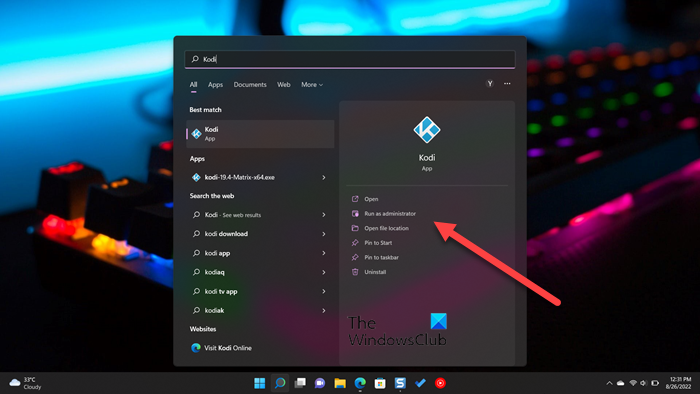
U moet proberen Kodi of het installatieprogramma ervan als beheerder uit te voeren. Laten we het allereerst hebben over het installatieprogramma, u kunt er eenvoudig met de rechtermuisknop op klikken en 'Als administrator uitvoeren' kiezen. Installeer de app dan gewoon normaal en uw probleem is opgelost.
Als je Kodi al hebt geïnstalleerd maar de app niet start, probeer dan de app te openen als beheerder. Als u de snelkoppeling niet kunt vinden, zoekt u naar 'Welke' vanuit het startmenu en selecteer Als administrator uitvoeren.
U kunt de eigenschappen van de toepassing ook zo instellen dat deze altijd wordt geopend met de vereiste machtigingen. Dit bespaart u tijd als u Kodi regelmatig gebruikt. Om hetzelfde te doen, volgt u gewoon de voorgeschreven stappen.
- Ga naar de locatie waar je het hebt geïnstalleerd.
- Klik met de rechtermuisknop op de Kodi-app en selecteer Kenmerken.
- Ga naar Compatibiliteit tabblad
- Kruis aan Voer dit programma uit als beheerder.
- Klik Toepassen > Ok.
Dit zorgt ervoor dat elke keer dat u Kodi start, het wordt geopend met beheerdersrechten. Hopelijk zorgt dit ervoor dat Kodi op uw computer wordt uitgevoerd.
4] Update uw grafische stuurprogramma's, DirectX en Microsoft Visual C++ Redistributable.
Veel AMD-gebruikers hebben gemeld dat het probleem is opgelost door hun GPU-stuurprogramma's bij te werken. Aangezien er geen officiële aankondiging is, raden we u aan uw grafische stuurprogramma's bij te werken, ongeacht van welk merk ze zijn. U kunt kiezen uit een van de volgende methoden om uw grafische stuurprogramma's bij te werken.
- Installeer gratis software voor het bijwerken van stuurprogramma's en gebruik deze om uw stuurprogramma's bij te werken
- Ga naar de website van de fabrikant en download de driver
- Installeer de driver en optionele update vanuit Windows-instellingen.
- Werk het GPU-stuurprogramma bij vanuit Apparaatbeheer.
Start nu het spel en kijk of het probleem zich blijft voordoen. Als het probleem aanhoudt, is de nieuwste versie van DirectX en Visual C++ Redistributable . Deze twee tools zijn vereist om een omgeving te creëren waarin je game kan worden uitgevoerd.
5] Controleer add-ons
Er is een grote kans dat de add-on beschadigd is en ervoor zorgt dat het spel crasht. We moeten alle add-ons tijdelijk naar een andere locatie verplaatsen, en als dat werkt, schakel dan alle add-ons één voor één uit om erachter te komen welke beschadigd is. Dus open allereerst Run, enter '%APPDATA%Kodiaddons' en druk op Enter. Druk op Ctrl + A, druk vervolgens op Ctrl + C, navigeer naar de locatie die u wilt plakken en druk op Ctrl + V.
6] Installeer Kodi opnieuw
Als niets werkt, is de laatste optie om de Kodi-app opnieuw te installeren. We zullen niet alleen de toepassing verwijderen, maar ook alle bijbehorende gegevens van uw computer verwijderen. Verwijder dus allereerst kodi, in een van de stappen die u moet uitvoeren om het bijbehorende vakje aan te vinken Ja, ik weet het zeker, en ik geef toestemming om ook de profielmap te verwijderen, doe dit en voltooi het verwijderingsproces.
Voer uit na het verwijderen van de app Bestuurder en ga naar de volgende locatie.
|_+_|druk op Bekijken > Verborgen items. Verwijder alle inhoud van de map. Installeer ten slotte Kodi vanuit de Microsoft Store (controleer de tweede oplossing).
Hoop dat dit het probleem voor je oplost. Als je deze mediaspeler niet leuk vindt, bekijk dan enkele andere Kodi-alternatieven.
Lees ook: Beste gratis VPN voor Kodi
Hoe repareer ik mijn Kodi op mijn computer?
Als Kodi niet wil installeren of weigert op te starten op uw computer, probeer dan de oplossingen die in dit artikel worden genoemd om het probleem op te lossen. U moet proberen het probleem vanaf de eerste oplossing op te lossen, omdat dit u veel tijd zal besparen. Hoop dat je probleem wordt opgelost.
Surface Pro 4 simkaartsleuf
Lezen: Stel Kodi Remote Control in op Windows met Android- en iOS-apparaten.