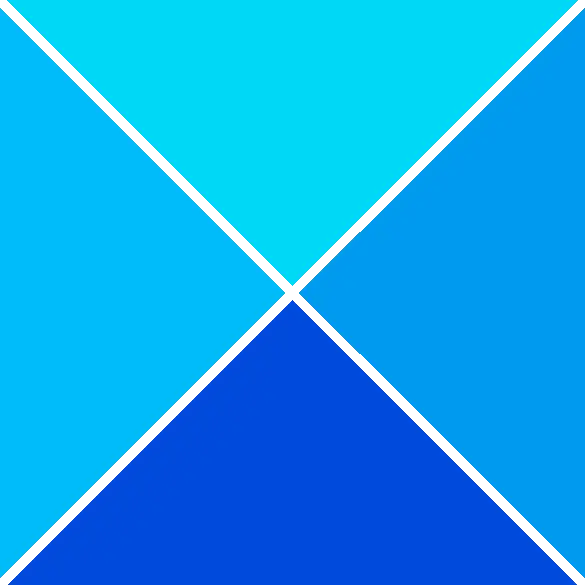Krijg je de Printer werkt niet fout 0x00000002 wanneer u probeert af te drukken of toegang wilt krijgen tot een netwerkprinter? In dit bericht geven we je de beste oplossingen om deze fout op te lossen. Hier is de volledige foutmelding
Maak verbinding met Printer
Windows kan geen verbinding maken met de printer
Bewerking mislukt met fout 0x00000002
Fout 0x00000002 treedt meestal op wanneer de gebruiker verbinding probeert te maken met een netwerkprinter of wanneer u op afstand verbinding hebt gemaakt met een pc en toegang hebt gekregen tot een aangesloten printer. Deze fout treedt voornamelijk op vanwege de beschadiging van het printerstuurprogramma of onjuiste printerconfiguratie of problemen met de netwerkverbinding.

Printer werkt niet met fout 0x00000002
In dit deel zullen we weten hoe we de 0x00000002-fout kunnen oplossen. Hier zullen we u vier beste en werkende oplossingen bieden.
- Start de Print Spooler-service opnieuw
- Voer de probleemoplosser voor printers uit
- Sluit RDP-sessies
- Controleer de firewall die de printer blokkeert
Volg het exacte proces in deze vier methoden om het probleem met succes op te lossen.
1] Start de Print Spooler-service opnieuw
Het herstarten van de print spooler-service kan het probleem 0x00000002 effectief oplossen. De gebruiker moet dit proces uitvoeren op de hostcomputer die op de printer is aangesloten. Volg de stappen correct om dit proces te voltooien.
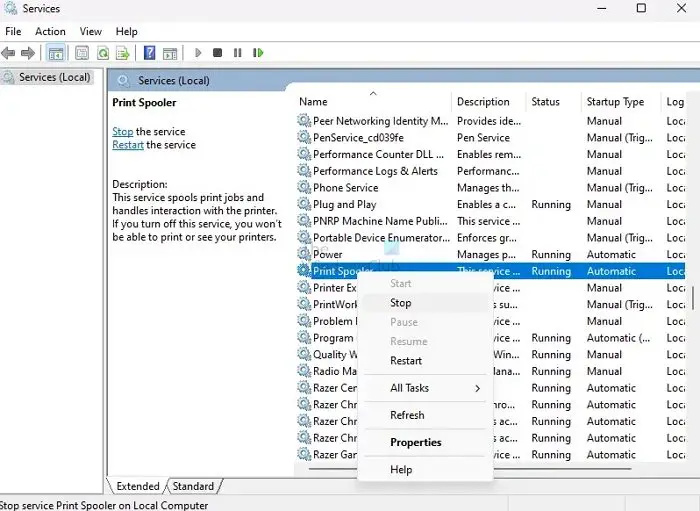
- druk op ramen + R toetsen tegelijkertijd om de Loop doos.
- Type Diensten. msc en druk op Binnenkomen sleutel.
- Zoek naar de Spooler afdrukken dienst uit de lijst.
- Klik nu met de rechtermuisknop op de Print Spooler en klik op Stop in het menu.
- Wacht een paar seconden totdat de Print Spooler is beëindigd.
- Windows geeft een Service controle venster voor een paar seconden om de stopzetting aan te geven.
Klik nu met de rechtermuisknop op de Spooler afdrukken en selecteer Begin vanuit het menu om de service opnieuw te starten en controleer of het probleem is opgelost of niet.
2] Voer de probleemoplosser voor printers uit
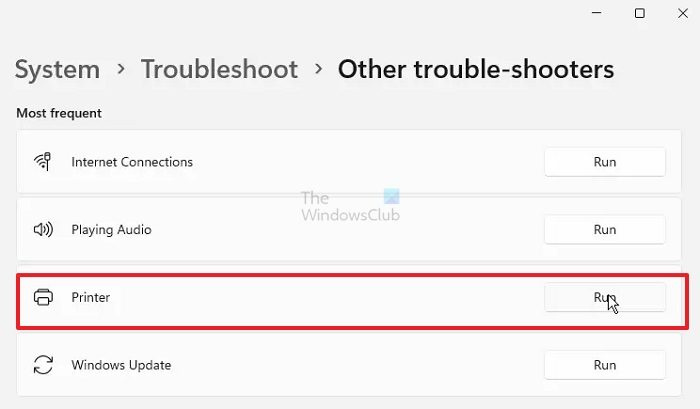
U kunt de 0x00000002-fout met succes oplossen door de probleemoplosser voor printers uitvoeren. Volg de onderstaande stappen om dit proces met succes uit te voeren.
- druk de Windows+I toetsen tegelijkertijd om de Windows-instellingen.
- Ga naar de Systeem > Problemen oplossen > Andere probleemoplosser .
- Zoek naar de Printer optie en klik op Loop om de probleemoplosser te starten.
- Volg de aanwijzingen en kijk of de probleemoplosser het probleem oplost of niet.
3] Sluit RDP-sessies
Volgens mijn ervaring en rapporten in de gebruikersforums , kan het sluiten van RDP-sessies ook de 0x00000002-fout herstellen. Als u probeert af te drukken op een op afstand aangesloten pc, raad ik u aan de externe verbinding te verbreken, opnieuw verbinding te maken en het opnieuw te proberen.
0x8024402c
Gewoonlijk worden printers geïnstalleerd als netwerkprinters (VPN-tunnel) en gepusht door GPO (meestal Canon-apparaten) en zijn ze soms niet beschikbaar. Dus als u de externe verbinding sluit, wordt deze weer beschikbaar en kunt u afdrukken.
4] Controleer de firewall die de printer blokkeert
Soms geeft de printer vanwege firewallblokkering de fout 0x00000002 weer. U moet de firewall controleren en deze tijdelijk deblokkeren of de printer door de firewall laten gaan. Volg de onderstaande stappen om de Windows-firewall uit te schakelen.
Voordat we de regel toepassen, moeten we de poort vinden die door de printer wordt gebruikt.
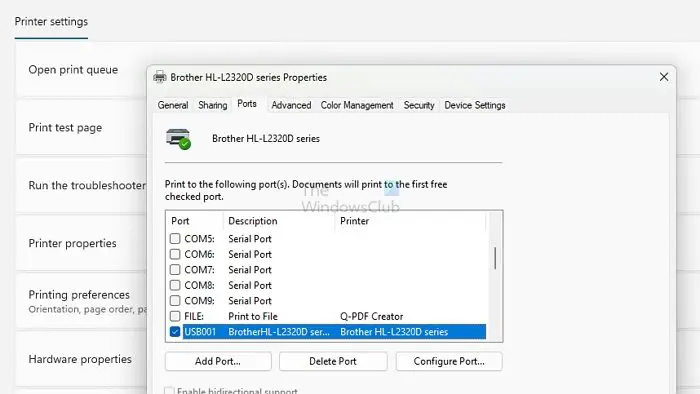
- Ga naar Instellingen > Bluetooth en apparaten > Printers en scanners
- Selecteer de printer om de bijbehorende apparaatpagina te openen
- Klik op printereigenschappen en ga naar het tabblad Poorten
- Noteer de poort die we in de volgende stap moeten deblokkeren.
U kunt een printer blokkeren met behulp van Windows Firewall door deze stappen te volgen:
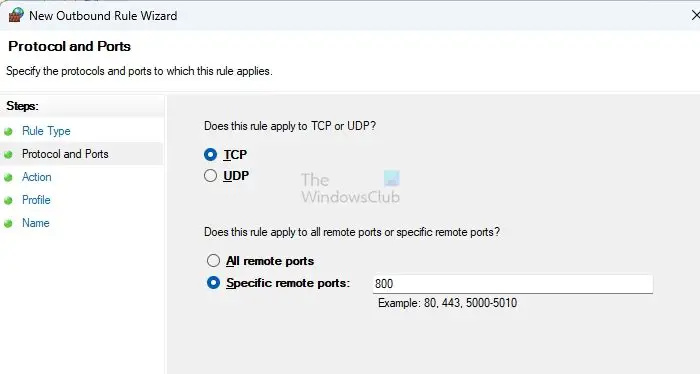
- Open Windows Firewall met geavanceerde beveiliging door wf.msc te typen in de Run-prompt en op Enter te drukken.
- Klik in het linkerdeelvenster van het venster op Uitgaande regels.
- Klik op Nieuwe regel in het rechterdeelvenster van het venster.
- Selecteer onder Regeltype de optie Poort en selecteer vervolgens TCP op het volgende scherm
- Hier moet u de poort typen die door de printer wordt gebruikt.
- Selecteer Sta de verbinding toe en klik op Volgende.
- Zorg ervoor dat alle drie de selectievakjes zijn geselecteerd voor Domein-, Privé- en Openbare netwerken en klik op Volgende.
- Geef de regel een naam, zoals Printer toestaan, en klik op Voltooien.
Nadat u deze stappen hebt voltooid, blokkeert Windows Firewall alle uitgaande verbindingen met de printer via de opgegeven poort.
Conclusie
Als u het bericht nog steeds volgt, moet u alle vier de fixes voor Printer Operation Failed With Error 0x00000002 begrijpen. Deze fout treedt meestal op vanwege een onjuiste printerconfiguratie en netwerkverbindingsproblemen. We raden u aan alle vier de methoden en ervaringen uit te proberen die voor u het beste werken. Stel ons gerust in het commentaargedeelte voor verdere vragen.
Verwant : Repareren Netwerkprinterfouten 0x0000007a, 0x00004005, 0x00000057, 0x00000006
Waarom drukt een printer niet af?
Printers kunnen om verschillende redenen niet afdrukken, waaronder verbindingsproblemen, problemen met stuurprogramma's, weinig inkt of toner, papierstoringen, hardwareproblemen, compatibiliteitsproblemen en geblokkeerde printkoppen. De oorzaak van het probleem hangt af van het specifieke probleem en het type printer dat wordt gebruikt. U kunt ze oplossen op basis van de fout. Controleer bijvoorbeeld op losse kabels, papierprikken, het reinigen van printkoppen of hardwareproblemen.
Lezen: Windows kan geen verbinding maken met de printer, fout 0x0000052e, bewerking mislukt
Hoe een printer resetten?
A printer kan worden gereset door het uit te schakelen en de stekker uit het stopcontact te halen. Wacht een paar minuten en houd de aan/uit-knop minstens 15 seconden ingedrukt om de resterende stroom te ontladen. Sluit hem weer aan en zet hem aan. Raadpleeg de handleiding van de printer of de website van de fabrikant voor specifieke instructies om de standaardinstellingen te herstellen of foutmeldingen te wissen.