De afschaffing van op MSDT gebaseerde probleemoplossers wordt binnenkort gestart . Nu, in de komende paar maanden, zullen de Troubleshooter-links in Windows-instellingen omleiden om de nieuwe Troubleshooters in de Get Help-app te openen. Met andere woorden, u moet de Get Help-app openen wanneer u problemen ondervindt met uw apparaat, zoals een printer, netwerkadapter, audio, enz., na de uitrol van de volgende Windows 11-buildrelease.
windows 10 personalisatie instellingen
In dit artikel wordt uitgelegd hoe u nu de Get Help for Printer Troubleshooter in Windows 11 kunt openen en uitvoeren.
Hoe voer ik een probleemoplosser voor printers uit?
Je kunt de Probleemoplosser voor printers vanuit het Windows-instellingenpaneel. U moet Systeem > Problemen oplossen > Andere probleemoplossers openen. De huidige set probleemoplossers is gebaseerd op msdt.exe. Nadat deze zijn verouderd, zullen de links in Instellingen omleiden naar de nieuwe probleemoplosser in de Get Help-app. Deze app bevat alle opties om elk probleem met betrekking tot de printer op te lossen.
Printerprobleemoplosser uitvoeren via Get Help-app in Windows 11
Voer de volgende stappen uit om de nieuwe probleemoplosser Printer Get Help in Windows 11 uit te voeren:
- Zoeken hulp krijgen in het zoekvak van de taakbalk.
- Klik op het individuele zoekresultaat om de Get Help-app te openen
- Zoeken Voer de probleemoplosser voor Windows-printers uit .
- Klik op de Ja knop als het uw probleem oplost.
- Klik op de Nee knop als het uw probleem niet oplost.
- Blijf op de knop Nee klikken totdat uw probleem is opgelost.
Laten we deze stappen in detail bekijken.
Om de probleemoplosser voor printers uit te voeren, open de Help-app . U kunt het vinden in het menu Start, of u kunt het zoekvak van de taakbalk gebruiken. Zoek in dat geval naar hulp krijgen in het zoekvak van de taakbalk en klik op het zoekresultaat om de app op uw computer te openen.
Vervolgens moet u de pagina voor het oplossen van problemen openen door te zoeken naar Voer de probleemoplosser voor Windows-printers uit .
U kunt ook op deze link klikken om open de probleemoplosser voor printers via Get Help app.
Als je klaar bent, zul je een venster als dit vinden:

Er worden enkele methoden weergegeven om het probleem op te lossen. Daarvoor moet u weten dat er twee opties zijn: Ja En Nee .
Klik op de Ja knop als de huidige oplossing voor u heeft gewerkt; Als dit echter niet het geval is, klikt u op de Nee knop.
office 365 veelgestelde vragen
In de meeste gevallen moet u mogelijk meer dan één oplossing proberen om eventuele problemen met uw printer op te lossen. Om de tweede oplossing te krijgen, moet u op de knop Nee klikken.
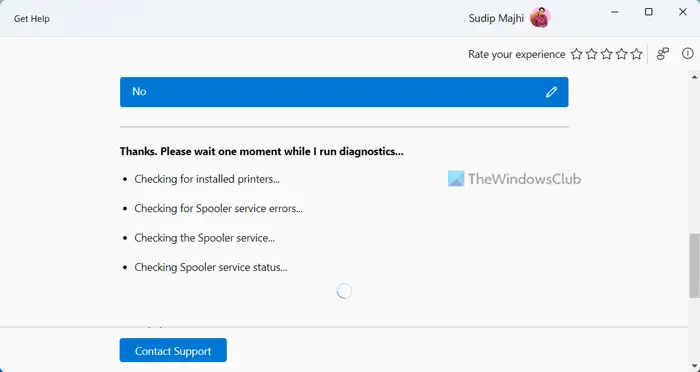
Ter informatie kan het controleren op geïnstalleerde printers - als het de gewenste printer niet kan vinden, kan het u vragen om eerst de verbinding of kabels te controleren. Daarna verifieert het de Print Spooler-service. In dat geval moet u het paneel Services openen, de Print Spooler-service zoeken en controleren of deze actief is of niet. U moet ze handmatig controleren als u de app Hulp vragen niet automatisch toegang geeft tot dergelijke services.
Lezen: Hoe Print Spooler Repair uit te voeren in Windows
Veroorzaakt Windows 11 printerproblemen?
Nee, Windows 11 veroorzaakt geen printerproblemen. Sommige gebruikers hebben echter verschillende problemen tijdens het verbinden en afdrukken op Windows 11. Deze dingen komen vrij vaak voor als er problemen zijn met uw printer, Print Spooler-service, enz. U moet voer de probleemoplosser voor printers uit om van dergelijke problemen af te komen.
Dat is alles! Ik hoop dat deze probleemoplosser uw probleem heeft opgelost.
Lezen: Printer resetten naar standaard fabrieksinstellingen in Windows 11/10


![Fallout 4 crasht bij opstarten [opgelost]](https://prankmike.com/img/games/FE/fallout-4-crashing-on-startup-fixed-1.png)












