Als het gaat om computerprestaties, is een van de belangrijkste factoren de kernel. De kernel is verantwoordelijk voor het beheer van alle bronnen van het systeem en voor het leveren van een communicatie-interface tussen de hardware en software. Een goed afgestemde kernel kan een enorm verschil maken in de prestaties van een computer. Een manier om de prestaties van de kernel te verbeteren is het gebruik van een kernel auto-boost lock. Dit is een functie die beschikbaar is in sommige versies van het Windows-besturingssysteem. Hiermee kan de kernel automatisch zijn prioriteitsniveau aanpassen op basis van de behoeften van het systeem. Dit kan leiden tot een aanzienlijke prestatieverbetering. Een andere manier om de prestaties van de kernel te verbeteren, is het verhogen van de IRQL. De IRQL is het prioriteitsniveau dat aan de kernel is toegewezen. Door de IRQL te verhogen, krijgt de kernel meer tijd om uit te voeren. Dit kan leiden tot een aanzienlijke prestatieverbetering. Er zijn een aantal andere manieren om de prestaties van de kernel te verbeteren. Deze omvatten het gebruik van een real-time besturingssysteem, het gebruik van een kernel-debugger en het gebruik van een kernel-profiler. Al deze methoden kunnen helpen om de prestaties van de kernel te verbeteren.
Sommige gebruikers hebben gemeld dat ze ontvangen EEN KERNEL AUTO BOOST LOCK KRIJGEN MET VERHOOGDE IRQL BSOD bij gebruik van Bluetooth-apparaten of vanwege draadloze adapters. Bovendien was volgens sommige rapporten een systeem verbonden met een draadloze harde schijf en de BSOD trad op zodra de gebruiker het begon te gebruiken. Dit is een zeer ernstig probleem en zou vrij snel moeten worden opgelost.
De KERNEL_AUTO_BOOST_LOCK_ACQUISITION_WITH_RAISED_IRQL foutcontrole is 0x00000192. Dit geeft aan dat de door AutoBoost gevolgde vergrendeling is verkregen tijdens uitvoering op DISPATCH_LEVEL of hoger.

Fix KRIJGEN VAN KERNEL AUTO BOOST LOCK MET VERHOOGD IRQL blauw scherm
Wanneer gebruikers Bluetooth-apparaten, draadloze adapters of andere externe apparaten op het systeem aansluiten, kunnen ze de BSOD KERNEL AUTO BOOST LOCK ACQUISITION WITH RAISED IRQL tegenkomen. Meestal helpt het updaten of terugdraaien van Bluetooth-stuurprogramma's. Vanwege zo'n breed scala aan scenario's hebben we verschillende oplossingen verzameld die u kunnen helpen dit probleem op te lossen. Bekijk de lijst en kijk welke voor u van toepassing kunnen zijn.
- Externe harde schijf verwijderen
- Voer de Microsoft Online BSOD-probleemoplosser uit
- Schakel Bluetooth uit in het BIOS en werk de driver bij.
- Draai de Bluetooth-apparaatdriver(s) terug naar een eerdere versie.
- Verwijder het stuurprogramma voor de draadloze adapter
- Verwijder het NDAS-apparaat van uw systeem.
- Voer een systeemherstel uit
Laten we proberen het probleem op te lossen met behulp van de voorgeschreven stappen.
1] Koppel uw externe harde schijf los
Een van de belangrijkste redenen voor de genoemde fout is de externe harde schijf die u op uw computer hebt aangesloten. Volgens sommige rapporten werkt de getroffen computer na het verwijderen van de externe harde schijf prima zonder extra BSOD-crashes. Dit probleem kan ook worden veroorzaakt door een slechte sector op de harde schijf of een hardwareprobleem. Om dit probleem op te lossen, koppelt u de externe USB-harde schijf los terwijl de computer is uitgeschakeld.
2] Voer de Microsoft Online BSOD-probleemoplosser uit.
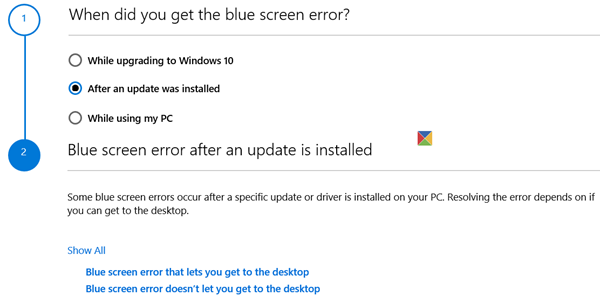
bestand hippo downloads
Als geen van de hierboven genoemde methoden voor u heeft gewerkt, moet u de Microsoft Online BSOD-probleemoplosser uitvoeren om de Kernal BSOD te repareren. Dit is een gratis tool van Microsoft die de oorzaak van het probleem scant en oplost. Dus ga je gang en voer de Microsoft Online BSOD-probleemoplosser uit, nadat je hetzelfde hebt gedaan, controleer je of het probleem is opgelost.
3] Schakel de Bluetooth-instellingen in het BIOS uit en werk het stuurprogramma bij.
Sommige gebruikers hebben hetzelfde probleem en hebben het opgelost door Bluetooth in het BIOS uit te schakelen. De reden is vrij eenvoudig, we zullen de Bluetooth-instellingen in het BIOS uitschakelen en als het probleem is opgelost, zullen we het BIOS updaten.
Om hetzelfde te doen, start u op in het BIOS en zoekt u uw Bluetooth. In principe zal het van binnen aanwezig zijn Beveiliging > I/O-poorttoegang . Houd er rekening mee dat de BIOS-instellingen verschillen per systeem-OEM, dus het kan zijn dat u een Google-zoekopdracht moet uitvoeren als u Bluetooth niet kunt vinden.
Als uw probleem na het uitschakelen van Bluetooth is opgelost, is de kans groot dat het probleem te wijten is aan een slechte driver. In dit geval is het allereerste dat u moet doen, het bijwerken. Om hetzelfde te doen, gaat u naar Apparaatbeheer en werkt u het Bluetooth-stuurprogramma bij of downloadt u het nieuwste Bluetooth-stuurprogramma van de website van de fabrikant, hoe dan ook.
Als het probleem zich blijft voordoen nadat u de driver hebt bijgewerkt of de Bluetooth-instellingen hebt uitgeschakeld, gaat u verder met de volgende oplossing.
Lezen: Hoe kom ik erachter welk stuurprogramma het blauwe scherm in Windows veroorzaakt?
4] Draai het stuurprogramma van uw Bluetooth-muis of andere Bluetooth-apparaten terug naar een eerdere versie.
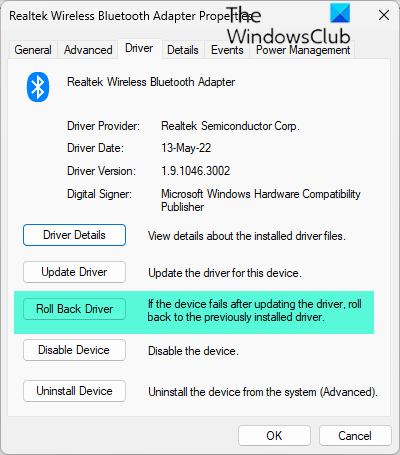
De betreffende fout kan te maken hebben met de Bluetooth-aangedreven muis, als de buggy-versie wordt gebruikt, is de kans groot dat u een BSOD ziet. In dit geval moet u uw muisstuurprogramma terugdraaien om het probleem op te lossen. Gebruik de voorgeschreven oplossing om dit probleem op te lossen.
- druk op Windows + R toets om het dialoogvenster Uitvoeren te openen.
- Schrijven devmgmt.msc om Apparaatbeheer te openen.
- Wanneer Apparaatbeheer wordt geopend, klikt u op Muizen en andere aanwijsapparaten.
- Klik nu met de rechtermuisknop op Stuurprogramma voor Bluetooth-muis en kies Kenmerken .
- Vouw op het eigenschappenscherm uit Bestuurder knop en klik op Stuurprogramma terugdraaien.
- Volg de instructies op het scherm om terug te gaan naar een oudere driverversie. Nadat het proces is voltooid, start u uw computer opnieuw op.
Als de knop Terugdraaien grijs is, moet u het stuurprogramma bijwerken met een van de hierboven genoemde methoden, aangezien de oudere versie niet aanwezig is op uw systeem. Hopelijk is uw probleem opgelost nadat u het stuurprogramma voor de Bluetooth-muis hebt teruggedraaid.
Als er een ander Bluetooth-apparaat wordt gebruikt in plaats van of in de buurt van de muis, moet u dat mogelijk ook ongedaan maken.
5] Verwijder het stuurprogramma voor de draadloze adapter.
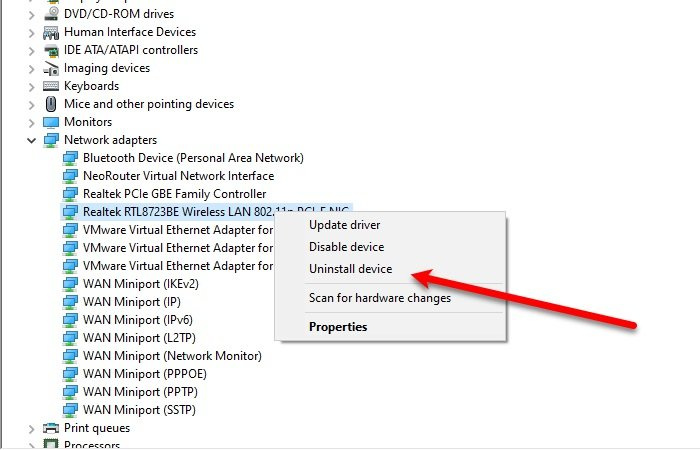
Er kunnen veel redenen zijn voor dit probleem, waaronder problemen met draadloze adapters. Om dit probleem op te lossen, verwijdert u de draadloze netwerkadapter uit uw computer. Gebruik de voorgeschreven oplossing om dit probleem op te lossen.
- druk op Windows + R toets om het dialoogvenster Uitvoeren te openen.
- Schrijven devmgmt.msc open apparaat beheerder .
- Wanneer Apparaatbeheer wordt geopend, vouwt u uit Netwerkadapters.
- Klik nu met de rechtermuisknop op uw draadloze netwerkadapter en selecteer Apparaat verwijderen
- Start uw computer opnieuw op nadat u het stuurprogramma hebt verwijderd.
Hopelijk lost het verwijderen van het stuurprogramma voor de draadloze adapter het probleem op.
6] Verwijder het NDAS-apparaat van uw systeem.
Er is ook waargenomen dat gebruikers met dit probleem worden geconfronteerd vanwege de verbondenheid Direct Attached Network Storage (NDAS)-stuurprogramma omdat veel fabrikanten geen geoptimaliseerde stuurprogramma's voor Windows 11/10 hebben ontwikkeld, wat resulteert in plotselinge crashes en BSOD's. En ze losten het probleem onmiddellijk op door het NDAS-systeem af te sluiten; koppel daarom de schijf los van de computer om de aangegeven fout te corrigeren.
7] Voer een systeemherstel uit
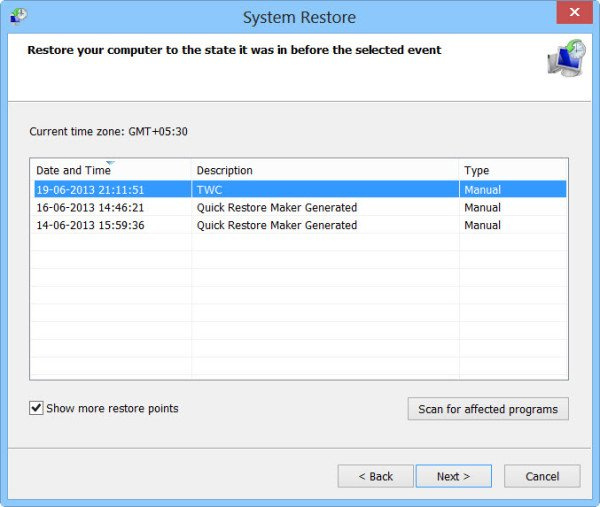
utorrent werkt niet
Als uw probleem nog steeds niet is opgelost, gebruikt u de functie Systeemherstel. Systeemherstel brengt uw computer terug naar een staat waarin u deze problemen niet tegenkwam. Dus ga je gang en voer een systeemherstel uit. Dit lost het probleem voor je op. Hopelijk is uw probleem na het gebruik van systeemherstel opgelost, zo niet, breng dan de laatste oplossing over.
Ik hoop dat je het probleem kunt oplossen met de oplossingen die in dit bericht worden genoemd.
Lezen: USB-modem veroorzaakt een blauw scherm in Windows .
Wat is KERNEL AUTO BOOST INVALID LOCK RELEASE?
KERNEL_AUTO_BOOST_INVALID_LOCK_RELEASE Het blauwe scherm heeft een waarde van 0x00000162. Dit geeft aan dat het slot dat door AutoBoost wordt gevolgd, is verkregen door een thread die niet de eigenaar was van het slot. Dit gebeurt meestal bij het kijken van een film, het openen van bepaalde programma's, het spelen van een game, enz.





![De videokaart van je computer is niet compatibel met Roblox [opgelost]](https://prankmike.com/img/roblox/B7/your-computer-graphics-card-is-not-compatible-with-roblox-fixed-1.png)









