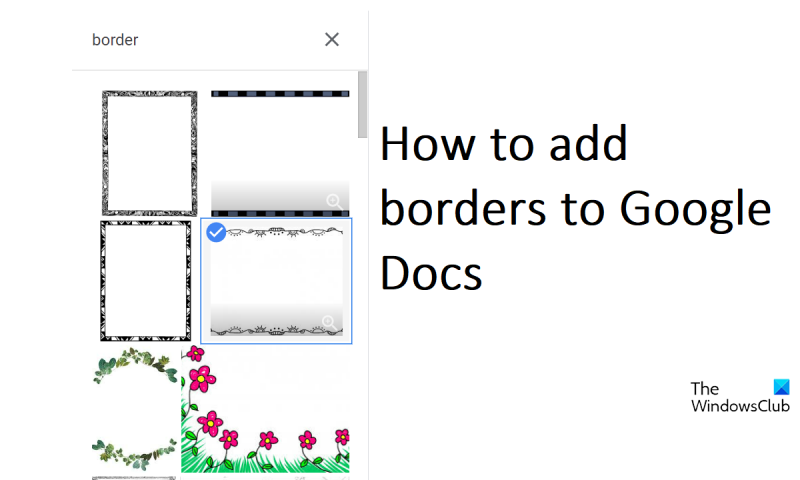Als u randen aan uw Google-document wilt toevoegen, zijn er een paar verschillende manieren waarop u dit kunt doen. Hier zijn een paar tips om u op weg te helpen. Ten eerste kunt u de ingebouwde randtool van Google Documenten gebruiken. Klik hiervoor op het menu 'Invoegen' en selecteer vervolgens 'Tekenen'. Van daaruit kunt u ervoor kiezen om een lijn, vorm of tekstvak te tekenen. Nadat u het type rand hebt gekozen dat u wilt toevoegen, klikt u eenvoudig op de optie 'Border' en selecteert u vervolgens de kleur en breedte van de rand. Een andere manier om randen aan uw Google-document toe te voegen, is door Google Documenten-sjablonen te gebruiken. Om dit te doen, klikt u gewoon op het menu 'Bestand' en selecteert u vervolgens 'Nieuw'. Van daaruit kunt u kiezen uit verschillende sjabloonopties. Zodra u een sjabloon heeft gevonden die u bevalt, klikt u eenvoudig op de optie 'Randen' en selecteert u vervolgens de kleur en breedte van de rand. Ten slotte kunt u ook randen aan uw Google-document toevoegen door HTML te gebruiken. Om dit te doen, klikt u gewoon op het menu 'Invoegen' en selecteert u vervolgens 'HTML'. Van daaruit kunt u de HTML-code invoegen voor de rand die u wilt toevoegen. Nadat u de HTML-code heeft toegevoegd, klikt u gewoon op de optie 'Rand' en selecteert u de kleur en breedte van de rand. Het toevoegen van randen aan uw Google-document is een geweldige manier om een beetje persoonlijkheid aan uw document toe te voegen. Met een paar simpele klikken kunt u eenvoudig randen van elke kleur of breedte toevoegen. Dus ga je gang en experimenteer met verschillende randopties totdat je de perfecte look voor je document hebt gevonden.
Hoewel Microsoft Word voor veel mensen de bekendste teksteditor is Google documenten neemt de tweede plaats in. U kunt bijna alles reproduceren wat u maar wilt, van Microsoft Word tot Google Docs, evenals enkele unieke dingen. Een ander gemeenschappelijk kenmerk van deze twee tools is de mogelijkheid om randen toe te voegen aan documentpagina's. In dit artikel laten we je zien hoe je dat kunt doen randen toevoegen aan Google Docs . Hoewel u met de ingebouwde functie geen randen aan Google Documenten kunt toevoegen, zijn er enkele tijdelijke oplossingen die u kunnen helpen.

Randen toevoegen aan Google Documenten
Omdat Google Documenten geen daadwerkelijke randfunctie heeft, kunt u objecten aan uw document toevoegen en het de indruk geven van een rand. Laten we eens kijken naar drie manieren waarop u dit kunt doen.
- Randen toevoegen met behulp van een tabelcel
- Randen toevoegen door een kaderafbeelding in te voegen
- Een afbeelding invoegen als paginarand
1] Randen toevoegen met behulp van een tabelcel
Dit is de gemakkelijkste manier om randen toe te voegen aan drie. De techniek hier is om één cel te gebruiken en er tekst aan toe te voegen om het eruit te laten zien als een paginarand. Om dit te doen, volgt u gewoon de onderstaande stappen:
- Open de startpagina van Google Documenten en maak een nieuw document.
- Ga naar het tabblad Invoegen > Tabel en klik om slechts één tabelcel toe te voegen (1×1).
- Er wordt een lege tabelcel aan het document toegevoegd. Nu kunt u de afmetingen zowel verticaal als horizontaal vergroten en de randen uitrekken tot aan het einde van het document.
- Dit geeft uw pagina het uiterlijk van een rand
U kunt dus niet alleen een paginarand toevoegen, maar deze ook aanpassen. Onder het tabblad Hulpmiddelen staat de optie Randkleur. U kunt erop klikken en dezelfde of 4 verschillende kleuren toevoegen aan de 4 zijden van deze celrand.
Lezen : Een rand toevoegen aan een afbeelding in Google Docs
2] Randen toevoegen door een kadertekening in te voegen
Een andere manier om dit onderwerp te omzeilen is door een object in het document in te voegen, bij voorkeur in de vorm van een rechthoek, en er tekst in te voegen zodat het eruit ziet als een paginarand.
- Open Google Docs en maak een nieuw document aan.
- Ga naar het tabblad 'Invoegen', selecteer 'Tekening' en klik op 'Nieuw'.
- Klik in het dialoogvenster dat verschijnt op de optie Vormen en selecteer het pictogram rechthoek/doos.
- Nu kunt u een rechthoekig object tekenen in het daarvoor bestemde vak, het formaat wijzigen zoals u dat wilt, en als u klaar bent, klikt u op Opslaan en afsluiten
Het maakt niet uit of het formaat dat je kiest in eerste instantie niet past, je hebt altijd de mogelijkheid om het in het document te bewerken. Deze rand is, net als de 1×1-tabel, ook configureerbaar. De standaard achtergrondkleur is hier blauw, maar u kunt deze wijzigen door op het pictogram Bewerken te klikken.
freeware tekstverwerker windows 10
3] Afbeelding invoegen als paginarand
Ten derde kunt u ook een afbeelding van internet gebruiken als paginarand. Dit is geen solide oplossing voor het onderwerp, maar toch een haalbare oplossing.
- Open Google Documenten en klik om een leeg nieuw document te openen.
- Klik op het tabblad Invoegen, selecteer Afbeelding en klik vervolgens op Zoeken op internet.
- Hierdoor wordt een apart dialoogvenster aan de rechterkant van het scherm geopend waarin u wordt gevraagd te zoeken.
- Typ 'Border' en druk op Enter
- Klik op de meest geschikte randafbeelding en selecteer Plakken
De op deze manier gemaakte rand is ook configureerbaar, d.w.z. u kunt de grootte aanpassen of hoe deze moet worden geplaatst ten opzichte van de tekst in het document.
Hoe versier je Google Docs?
Google Documenten heeft verschillende opmaakopties die u kunt gebruiken om uw document er esthetisch aantrekkelijk uit te laten zien. U kunt allerlei handgemaakte geometrische vormen toevoegen, subscripts of superscripts toevoegen met behulp van de optie Formaat, of zelfs decoratieve tabellen maken.
Heeft Google Documenten sjablonen?
Een eenvoudige documentsjabloon voldoet misschien niet aan al uw behoeften, maar maak u geen zorgen, de app heeft verschillende ingebouwde sjablonen. Er is niet alleen een uitgebreide galerij met documentsjablonen, u kunt er ook uw eigen sjablonen op maken.
We hopen dat u het nuttig vindt.