Als IT-expert heb ik mijn deel van de installatiestopfouten gezien bij het installeren van games op Xbox. Hier zijn een paar tips om u te helpen deze fouten op te lossen. Controleer eerst of uw Xbox correct is verbonden met internet. Als dit het geval is, probeer dan je Xbox opnieuw op te starten en probeer het opnieuw. Als dat niet werkt, moet u mogelijk de cache van uw Xbox wissen. Ga hiervoor naar het menu Instellingen en selecteer Systeem. Selecteer vervolgens Opslag. Selecteer hier Systeemcache wissen. Als je nog steeds problemen ondervindt, moet je je Xbox mogelijk terugzetten naar de fabrieksinstellingen. Hiermee worden al uw gegevens verwijderd, dus zorg ervoor dat u eerst een back-up maakt. Ga hiervoor naar het menu Instellingen en selecteer Systeem. Selecteer vervolgens Console-info en updates. Selecteer vanaf hier Reset Console. Hopelijk helpen deze tips u bij het oplossen van uw installatiestopfouten. Als dit niet het geval is, moet u mogelijk contact opnemen met Microsoft voor verdere hulp.
Je staat voor ' Installatie gestopt ” een fout op uw Koop Xbox One en Xbox Series S/X ? Volgens meerdere gebruikersrapporten hebben veel gebruikers van de Xbox-console geklaagd over het krijgen van deze fout bij het installeren van de game op hun console. De installatie van het spel stopt plotseling met de foutmelding 'Installatie gestopt' en het spel wil gewoon niet installeren.

Waarom blijft mijn Xbox zeggen dat de installatie is gestopt?
Er kunnen verschillende factoren verantwoordelijk zijn voor de fout 'Installatie gestopt' op Xbox. Dit kan worden veroorzaakt door beschadigde lokaal opgeslagen games, onvoldoende schijfruimte om de game te installeren of een verouderde versie van de console. Andere oorzaken van de fout 'Installatie gestopt' op Xbox zijn onder meer Xbox Live-services die niet werken, beschadiging van de Xbox One-schijf, inconsistenties in de DNS-server en beschadigde consolegegevens.
Als u nu een van de betrokken gebruikers bent die de foutmelding Installeren gestopt krijgt tijdens het installeren van games op Xbox, zal dit bericht u helpen met mogelijke oplossingen. Maar daarvoor raden we u aan uw internetverbinding te controleren, uw console opnieuw op te starten of uw console opnieuw op te starten. Als dat niet helpt, probeer dan de volgende oplossingen.
Fix Installeer stopfout op Xbox
Dit zijn de methoden die u kunt gebruiken om de fout 'Installatie gestopt' op uw Xbox-console op te lossen:
- Verwijder je lokale saves en installeer de game opnieuw.
- Installeer het spel offline.
- Zorg ervoor dat je voldoende schijfruimte hebt om het spel te installeren.
- Zorg ervoor dat de Xbox Live-services niet zijn uitgeschakeld.
- Installeer systeemupdates op de console.
- Installeer het spel op je interne harde schijf.
- Ruim de Xbox One-schijf op.
- Log in met het juiste Xbox-account.
- Schakel over naar Google DNS.
- Voer een fabrieksreset uit.
- Formatteer je Xbox One externe harde schijf.
1] Verwijder lokaal opgeslagen spellen en installeer het spel opnieuw.
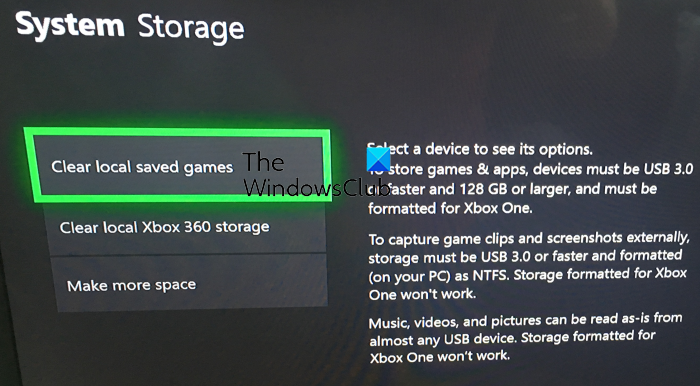
schakel gem. meldingen uit
Deze fout kan het gevolg zijn van het feit dat opgeslagen gamegegevens en cache zijn beschadigd. Als het scenario op jou van toepassing is, probeer dan je lokale opgeslagen bestanden te wissen en probeer de game vervolgens opnieuw te installeren. Voordat je dit doet, moet je ervoor zorgen dat je een back-up maakt van je lokale saves in de cloud, zodat je je spelvoortgang kunt herstellen.
Hier is hoe het te doen:
- Controleer eerst of er geen schijf in de console is geplaatst.
- Druk nu op de Xbox-knop op je controller om het gidsmenu te openen.
- Ga vervolgens naar Profiel en systeem > Instellingen optie en ga dan naar Systeem > Opslag sectie.
- Klik daarna op Verwijder lokaal opgeslagen spellen en klik op Ja in het volgende bevestigingsvenster.
- Start ten slotte je Xbox-console opnieuw op en probeer de game opnieuw te installeren om te zien of de fout is opgelost.
Houd er rekening mee dat hiermee je Xbox Live-cloudgegevens niet worden gewist en dat je vanaf daar gamebestanden en voortgang kunt herstellen.
Als de fout 'Installatie gestopt' aanhoudt, kunt u een andere methode gebruiken om deze op te lossen.
2] Installeer het spel offline.
Deze fout kan optreden wanneer Xbox de game tijdens de installatie bijwerkt. In dit geval wordt het aanbevolen om te proberen de game offline te installeren. Om dit te doen, kunt u deze stappen volgen:
- Druk eerst op de Xbox-knop om het hoofdmenu te openen en druk vervolgens op de Profiel en systeem > Instellingen keuze.
- Klik nu op Netwerk > Netwerkinstellingen optie en klik op Ga offline keuze.
- Zodra u offline bent, opent u Mijn games en apps gedeelte en kies Wachtrij .
- Markeer daarna het problematische spel, druk op de 'Menu'-knop op de controller en selecteer 'Annuleren'.
- Verwijder vervolgens de gamedisc uit je console en open het Guide-menu opnieuw met de Xbox-knop op je controller.
- Druk dan op de knop Profiel en systeem > Console opnieuw opstarten optie en klik op Ja om te bevestigen.
- Nadat de console opnieuw is opgestart, plaatst u de gameschijf en probeert u de game opnieuw te installeren.
- Nadat de game is geïnstalleerd, opent u Mijn games en apps en klikt u op Instellingen > Alle instellingen > Netwerk > Netwerkinstellingen keuze.
- Selecteer ten slotte Online gaan en probeer updates voor je game te downloaden.
Hoop dat dit het probleem voor je oplost. Als deze tijdelijke oplossing echter niet voor u werkt, gaat u verder met de volgende oplossing.
bugcheck code
Lezen: Fout 0xc101ab66 bij het afspelen van content in de Movies & TV-app op Xbox.
3] Zorg ervoor dat je voldoende schijfruimte hebt om het spel te installeren.
Meestal zijn de meeste Xbox-games groot en nemen ze behoorlijk wat opslagruimte in beslag. Je hebt voldoende ruimte op de harde schijf nodig om games te installeren. Deze fout kan optreden als je niet genoeg ruimte hebt om de game te downloaden en te installeren. Zorg er dus voor dat je voldoende ruimte hebt om je spel op te slaan.
Als u weinig ruimte op de harde schijf heeft, wordt u hiervan op de hoogte gesteld. Maar als je het hebt gemist, kun je het ook handmatig controleren. Om dit te doen, drukt u op de Xbox-knop op uw controller en navigeert u naar Meldingen hoofdstuk. Hier kunt u controleren of er meldingen zijn met betrekking tot uw harde schijfruimte. Als dat het geval is, kunt u proberen schijfruimte vrij te maken om de game te installeren, of een nieuwe externe harde schijf toevoegen en uw games erop installeren.
Om opslagruimte vrij te maken, kunt u enkele ongebruikte items van uw harde schijf verwijderen. Volg hiervoor deze stappen:
- Eerst geopend Mijn games en apps sectie en vind apps of games die je niet meer gebruikt.
- Markeer nu de app of game die u wilt verwijderen en tik op het pictogram Menu knop op de Xbox-controller.
- Klik vervolgens op Spel controle of Applicatiebeheer optie en klik vervolgens op Intern Alles beheren > Alles verwijderen keuze.
- Herhaal het bovenstaande proces voor andere elementen.
- Zodra er voldoende vrije ruimte op de schijf is, probeert u de game opnieuw te installeren en te controleren of de fout is opgelost.
Als de fout nog steeds verschijnt, gebruikt u de volgende oplossing.
4] Zorg ervoor dat Xbox Live-services niet zijn uitgeschakeld.
In sommige gevallen zijn Xbox Live-services vereist om games te installeren. Dus als de Xbox Live-services momenteel niet beschikbaar of niet beschikbaar zijn, krijgt u mogelijk deze foutmelding. Zorg er daarom voor dat de Xbox Live-services momenteel actief zijn. Als u merkt dat het probleem bij de server ligt, moet u even wachten totdat Microsoft het probleem heeft opgelost. Je kunt proberen de game te installeren nadat Xbox Live-services beschikbaar zijn.
Zien: Fix Fout 0x00000001 Game Pass op Xbox.
5] Installeer systeemupdates op uw console.
Als je nog steeds dezelfde foutmelding krijgt bij het installeren van games, is de kans groot dat je console verouderd is. U moet uw systeem up-to-date houden om dergelijke fouten en problemen te voorkomen. Zorg er daarom voor dat u alle beschikbare Xbox-systeemupdates installeert. Om dit te doen, kunt u de volgende stappen gebruiken:
- Open eerst het hoofdmenu met de Xbox-knop op je controller.
- Ga nu naar Profiel en systeem > Instellingen keuze.
- Ga vervolgens naar Systeem > Updates sectie.
- Vanaf hier kunt u openstaande updates downloaden en installeren (klik Console-update beschikbaar ) indien beschikbaar.
- Start na het installeren van de beschikbare systeemupdate je console opnieuw op en controleer of je je games kunt installeren zonder de foutmelding 'Installatie gestopt'.
Als uw systeem up-to-date is en u deze fout nog steeds krijgt, gaat u verder met de volgende mogelijke oplossing.
kladblok helpen
6] Installeer het spel op je interne harde schijf.
Volgens sommige gebruikers verschijnt de fout bij het installeren van de game op een externe harde schijf. In dit geval kun je proberen de game op je interne harde schijf te installeren en kijken of de fout is opgelost. Om dit te doen, wijzigt u de downloadlocatie naar uw interne harde schijf en downloadt en installeert u vervolgens de games.
7] Ruim de Xbox One-schijf op.
Als je de foutmelding 'Installatie gestopt' krijgt wanneer je een game vanaf een schijf installeert, is de schijf mogelijk beschadigd. In dit geval kunt u dus uw Xbox One-schijf opschonen en kijken of de fout is opgelost. Als je thuis weet hoe je schijven moet schoonmaken, kun je een vochtige doek gebruiken om je Xbox One-schijf schoon te maken. Of ga naar een professional en laat je schijf in de winkel reinigen met een schijfpolijstmachine. Als de schijf niet meer te repareren is, kunt u deze vervangen en vervolgens controleren of het probleem is opgelost.
Lezen: Aanmeldingsfout bij Xbox-app (0x409) 0x80070422 op Windows-pc.
8] Log in met het juiste Xbox-account.
Als je meerdere Xbox-accounts hebt, kan deze fout optreden als je bent aangemeld bij het verkeerde account. Zorg er dus voor dat je bent aangemeld bij het juiste Xbox-account waarmee je de game hebt gekocht of geïnstalleerd waarmee je de foutmelding krijgt. Deze oplossing is alleen van toepassing op downloads van digitale games.
9] Schakel over naar Google DNS
Het installeren van een game op een Xbox-console kan mislukken of mislukken vanwege een mismatch met de standaard DNS-server. Als dit inderdaad de oorzaak is van de foutmelding 'Installatie gestopt', kunt u overschakelen naar een more betrouwbare openbare DNS zoals Google DNS om de bug op te lossen. Hier is hoe het te doen:
- Druk eerst op het startscherm op de Xbox-knop op je controller om het hoofdmenu te openen en druk vervolgens op de Profiel en systeem > Instellingen keuze.
- Ga vervolgens naar Algemeen > Netwerkinstellingen gedeelte en klik vervolgens op Geavanceerde instellingen keuze.
- Selecteer daarna DNS-instellingen optie en selecteer vervolgens Beheer keuze.
- Voer nu in 8.8.8.8 voor de primaire DNS en 8.8.4.4 voor secundaire DNS.
- Pas ten slotte de nieuwe instellingen toe en start je Xbox-console en router opnieuw op. Kijk of je je games nu kunt installeren zonder 'Installatie gestopt'-fout of niet.
Als u ook OpenDNS kunt gebruiken, voert u 208.67.222.222 in voor primaire DNS en 208.67.220.220 voor secundaire DNS.
Zien: Hoe Xbox-foutcode 0x80242020 op Windows-pc te repareren?
10] Voer een fabrieksreset uit
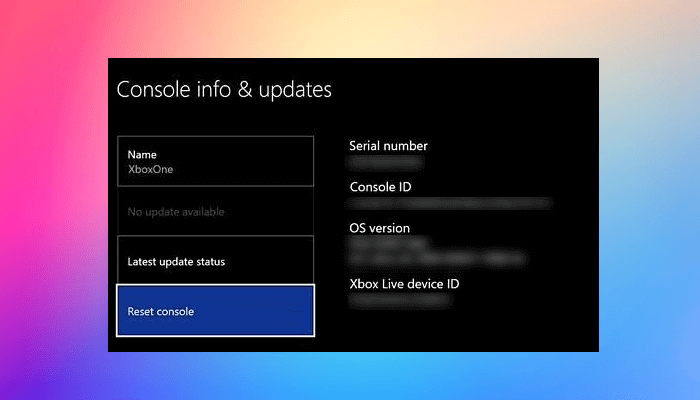
Als alle bovenstaande oplossingen de fout niet hebben opgelost, probeer dan een fabrieksreset uit te voeren op je Xbox-console. Mogelijk ontvangt u een foutmelding vanwege beschadigde bestanden en gegevens die op uw console zijn opgeslagen. Dus als het scenario van toepassing is, is het resetten van uw console naar de fabrieksinstellingen de enige manier om van de fout af te komen. Hier zijn de stappen daarvoor:
- Open eerst het gidsmenu met de Xbox-knop op je controller.
- Ga vervolgens naar Profiel & Systeem > Instellingen > Systeem > Console-informatie ».
- Druk daarna op de knop Reset-console optie en u krijgt de volgende twee opties te zien:
- Reset en verwijder alles.
- Reset en bewaar mijn games en apps.
- Als u niet wilt dat uw gegevens worden verwijderd, klikt u op de knop ' Reset en bewaar mijn games en apps









![Moet RAM opnieuw plaatsen om elke keer op te starten [repareren]](https://prankmike.com/img/hardware/CC/have-to-reseat-ram-to-boot-every-time-fix-1.webp)




