Als u net als de meeste mensen bent, besteedt u waarschijnlijk niet veel aandacht aan de bestandsextensies op uw computer. Maar als u een IT-expert bent, weet u dat deze extensies belangrijk zijn. Ze vertellen u wat voor soort bestand het is, en ze kunnen nuttig zijn bij het oplossen van problemen. In dit artikel laten we u zien hoe u bestandsextensies kunt weergeven in Windows 10. Dit kan handig zijn als u een bestand probeert te openen waarmee u niet bekend bent, of als u een probleem probeert op te lossen met een bepaald bestandstype. Volg deze eenvoudige stappen om bestandsextensies in Windows 10 weer te geven: 1. Open Verkenner. 2. Klik op het tabblad Weergave. 3. Schakel het selectievakje naast Bestandsnaamextensies in. Dat is alles wat er is! Nu kunt u de bestandsextensies zien voor alle bestanden op uw computer. Als u de bestandsextensies ooit weer wilt verbergen, volgt u gewoon dezelfde stappen en schakelt u het selectievakje naast Bestandsnaamextensies uit.
De bestandsextensie bepaalt het bestandstype. Als u een gewone Windows-gebruiker bent, is het bepalen van het bestandstype helemaal geen probleem. Omdat het erg belangrijk is om de bestandsextensie te zien om te bepalen welk type bestand u probeert te openen vanuit beveiligingsoogpunt. Dus in dit bericht zullen we zien hoe we of kunnen verbergen bestandsextensies tonen op Windows 10/8/7 en waarom u ze zou moeten laten zien.
Omdat bestandsnamen meerdere punten toestaan, kan de daadwerkelijke bestandsnaam van de malware zijn echt woord.docx.exe . Maar aangezien u Windows niet hebt geconfigureerd om bestandsextensies weer te geven, ziet u alleen echt woord.docx . Als u denkt dat het een Word-document is, kunt u er heel goed op klikken en uw computer infecteren. Als u daarentegen uw computer instelt om bestandsextensies weer te geven, ziet u de volledige naam - echt woord.docx.exe , waarmee u kunt vaststellen dat het daadwerkelijk een uitvoerbaar en waarschijnlijk een kwaadaardig bestand is.
Wat zijn bestandsextensies en waarom zijn ze nuttig?
Verschillende soorten bestanden hebben verschillende extensies. Audiobestanden zijn in .mp3, .wav, .wma en andere formaten, afhankelijk van het programma dat is gebruikt om het bestand te openen. Bestandsextensies helpen het besturingssysteem ook om het juiste programma te identificeren om dat specifieke bestand te openen. U moet dus bestandsextensies zien om veiliger te zijn, en we zullen u vertellen hoe u de opties kunt inschakelen om bestandsextensies in Windows te bekijken.

Zoals eerder vermeld, toont Windows standaard geen bestandsextensies en zijn ze verborgen. Maar u kunt de optie schakelen om ze te zien.
mcsa: windows server 2012
Toon bestandsextensies in Windows 10
Er zijn vijf manieren om toegang te krijgen tot deze instelling:
- Via verkenneropties
- Via het Windows Explorer-lint
- Het register gebruiken
- De opdrachtregel gebruiken
- De Groepsbeleid-editor gebruiken.
1] Via map- of verkenneropties
Open het Configuratiescherm > Vormgeving en persoonlijke instellingen. Klik nu op Map eigenschappen of Bestandsverkenner optie , zoals het nu heet > tabblad 'Bekijken'.
Op dit tabblad, in het gedeelte 'Geavanceerde instellingen', ziet u de optie Verberg extensies voor bekende bestandstypen. Schakel dit selectievakje uit en klik op Toepassen en OK.
Windows 10 gebruikers kunnen ook zoeken Explorer-opties in het veld Zoekopdracht starten en open dit veld.
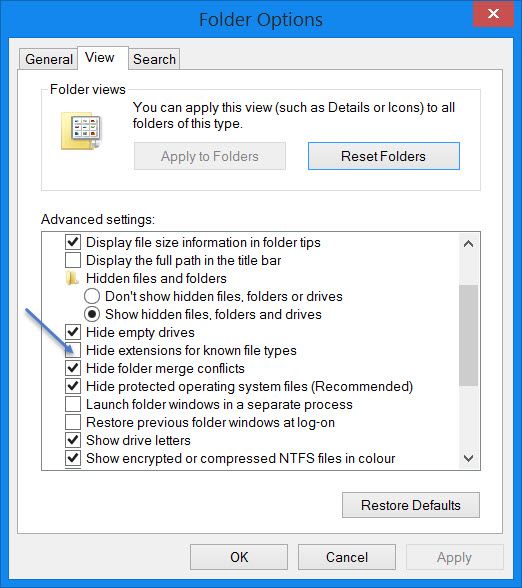
Nu kunt u de extensies van alle bestanden overal op uw Windows-systeem zien.
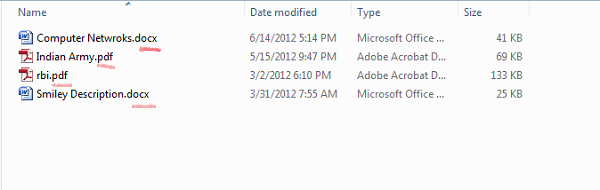
In Windows 10/8.1 Bestandsverkenner hebt u toegang tot de opties van de Verkenner via Verkenner.
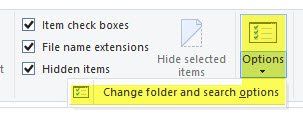
Klik op Beeld > Opties > Map en zoekopties wijzigen.
Eenmaal hier kunt u doen wat u moet doen, zoals hierboven beschreven.
Open in Windows 7 Verkenner en klik op Alle op het toetsenbord om het klassieke paneel weer te geven. Klik vervolgens op Extra > Mapopties. Volg nu de bovenstaande stappen.
Dit zijn zeer eenvoudige stappen en u hebt geen software van derden nodig om bestandsextensies te bekijken. Windows biedt ons alles wat gemakkelijk kan worden bereikt, en het gaat erom ze te kennen en te implementeren. Dit is de eerste manier om bestandsextensies in Windows 7 te zien.
2] Via Windows Verkenner
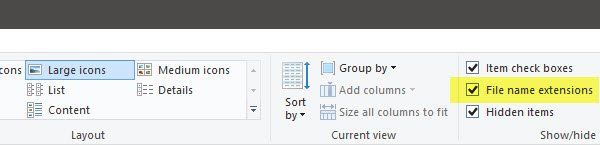
Open Verkenner en ga naar het tabblad Weergave. Kies gewoon Bestandsnaamextensies vinkje aan en je bent klaar.
3] Register-editor gebruiken
Druk op de WINKEY + R-knopcombinatie om het hulpprogramma Uitvoeren te starten, typ regedit en druk op Enter. Navigeer na het openen van de Register-editor naar de volgende sleutel:
|_+_|Zoek het DWORD-item met het label as HideFileExt.
online login is momenteel niet beschikbaar.
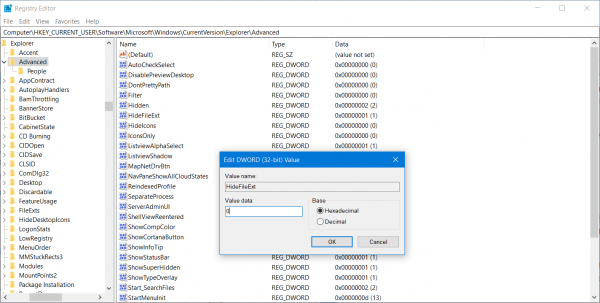
Dubbelklik op het opgegeven DWORD-item en stel de waarde in als 0. Dit toont verborgen bestandsextensies.
Waarde 0 zal bestandsextensies verbergen.
Sluit de Register-editor en start uw computer opnieuw op om de wijzigingen door te voeren.
4] Gebruik de Windows-opdrachtprompt
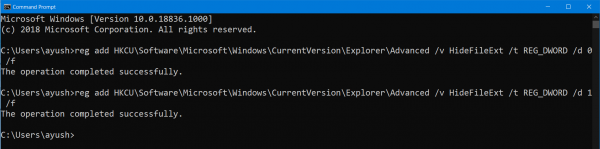
Deze oplossing kan in beide bovengenoemde scenario's worden gebruikt. Plaats de opstartdiskette van het Windows 10-installatieprogramma.
Begin door te drukken WINKEY + X combinaties en selecteer Opdrachtprompt (beheerder) om een opdrachtprompt uit te voeren met beheerdersrechten.
Navigeer naar de hoofdlocatie van dit opstartapparaat bij de opdrachtprompt. Zodra je daar bent, typ je het volgende om de bestandsextensies weer te geven:
|_+_|En druk vervolgens op Enter.
U kunt ook de volgende opdracht typen om bestandsextensies te verbergen,
hoe bios-versie te controleren|_+_|
5] De Groepsbeleid-editor gebruiken
U kunt ook de Groepsbeleid-editor gebruiken en de instelling hier wijzigen:
Gebruikersconfiguratie > Opties > Configuratiescherminstellingen > Mapopties.
Vink 'Verborgen bestanden en mappen weergeven' aan en schakel 'Extensies voor bekende bestandstypen verbergen' uit.
Download PC Reparatie Tool om Windows-fouten snel te vinden en automatisch op te lossenOp deze manier kunt u Windows configureren om bestandsextensies weer te geven in Windows 10/8. Als je iets toe te voegen hebt, deel het dan met ons in de comments.













