Wanneer u met Adobe Photoshop werkt, kunt u de foutmelding 'Bestandsindelingsmodule kan bestand niet parseren' tegenkomen. Dit gebeurt meestal wanneer u een bestand probeert te openen dat beschadigd is of een niet-ondersteund formaat heeft. Er zijn een paar dingen die u kunt doen om deze fout te verhelpen. Probeer eerst het bestand in een ander programma te openen om te zien of het daar wordt geopend. Als dat het geval is, weet u dat het bestand niet echt beschadigd is, maar alleen in een formaat dat Photoshop niet kan lezen. Als het bestand in geen enkel ander programma kan worden geopend, is de volgende stap het proberen te repareren. U kunt dit doen door het bestand te openen in een teksteditor zoals Notepad++ en te zoeken naar duidelijke fouten. Nadat u eventuele fouten hebt gevonden en opgelost, slaat u het bestand op en probeert u het opnieuw te openen in Photoshop. Als het bestand nog steeds beschadigd is en niet kan worden geopend, is uw laatste redmiddel om te proberen een werkkopie van het bestand te vinden vanaf een back-up of van iemand anders. Als u geen werkkopie kunt vinden, moet u gewoon opnieuw beginnen en een nieuw bestand maken.
Wanneer gebruikers een bestand proberen te openen in PhotoShop, krijgen ze een foutmelding waardoor ze het bestand niet kunnen openen of bewerken. Deze foutmelding verschijnt vaak wanneer het bestand beschadigd of incompatibel is. Het volgende is de exacte foutmelding die de gebruiker ziet.
vulcan runtime-bibliotheken
Uw verzoek is mislukt omdat de bestandsindelingsmodule het bestand niet kan parseren.

Fix De bestandsindelingsmodule kan het bestand niet parseren in Adobe Photoshop
Als Adobe het bestand niet kan parseren, controleer dan eerst de bestandsindeling. Als het bestandsformaat niet wordt ondersteund, kunnen we de extensie wijzigen. U kunt dit probleem ook tegenkomen door een verkeerd geconfigureerd register, een soort bug of beschadigde Photoshop-instellingen. Vervolgens zullen we zien wat u kunt doen om de situatie op te lossen.
Als De bestandsindelingsmodule kan het bestand niet parseren in Adobe Photoshop , kunt u enkele methoden gebruiken om dit probleem op te lossen.
- Afbeeldingsextensie wijzigen
- Bewerk de DWORD-waarde van Adobe Photoshop in het register
- Photoshop bijwerken
- Reset Photoshop-voorkeuren
Laten we deze methoden één voor één bespreken
1] Wijzig de afbeeldingsextensie
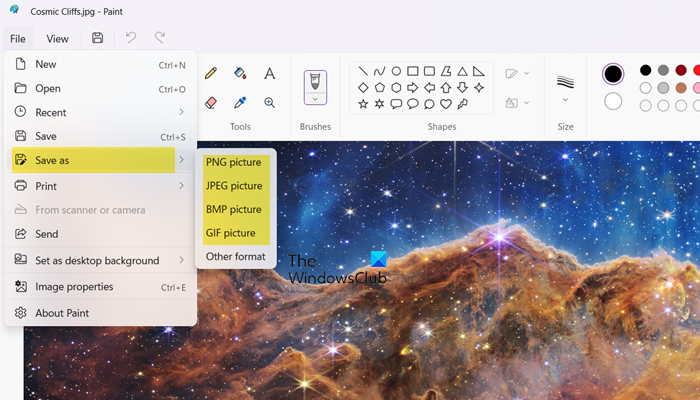
U kunt deze fout tegenkomen als het afbeeldingsbestandsformaat niet compatibel is. U moet dit afbeeldingsbestand dus openen in MS Paint om het afbeeldingsformaat te wijzigen. Ga voor het ondersteunde bestandsformaat naar helpx.adobe.com . Als uw bestand compatibel is met de toepassing, kunt u deze methode overslaan.
Gebruik de volgende stappen om de indeling van het afbeeldingsbestand te wijzigen.
hoe je een afbeelding in een opmerking plaatst
- Klik met de rechtermuisknop op de afbeelding die u in Paint wilt openen en selecteer Openen met > Verf .
- Klik na het openen van het bestand op Opslaan als onder Bestand keuze.
- Selecteer het gewenste bestandsformaat, zoals png, jpg/jpeg, enz., en sla het op in een compatibel formaat.
Probeer na het gebruik van deze methode het bestand in Adobe Photoshop te analyseren, uw probleem zou moeten zijn opgelost.
2] Verander de Adobe Photoshop DWORD-waarde in het register
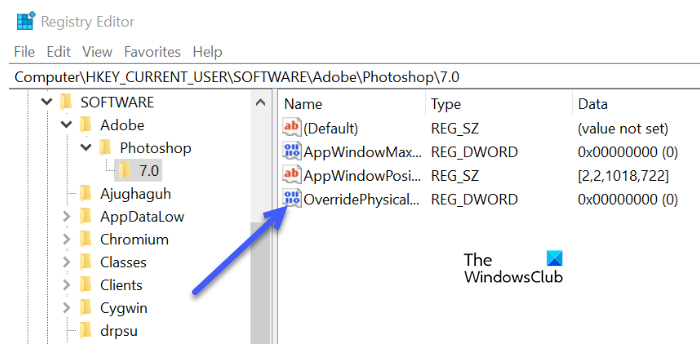
Als het probleem nog steeds niet is opgelost, kunt u deze fout oplossen door de gehele waarde van de Adobe Photoshop DWORD-waarde in het register te wijzigen. Veel gebruikers ondervonden dat het wijzigen van de DWORD-waarde van Photoshop in het Windows-register deze fout oploste.
Voordat u het register wijzigt, is het noodzakelijk om een back-up van het register te maken, want als er zich in de toekomst een probleem voordoet, kunnen we het register herstellen.
Volg de voorgeschreven stappen om de DWORD-waarde in het register te wijzigen.
- Open het dialoogvenster Uitvoeren en druk tegelijkertijd op de Windows + R-toetsen.
- Schrijven regedit in het dialoogvenster Uitvoeren en klik op OK.
- Ga naar de volgende map. |_+_|
Opmerking. Vervangen<версия>versie van Adobe Photoshop die u gebruikt.
- Dubbelklik op de ' NegeerFysiekGeheugenMB »DWORD en mogelijk vindt u een optie om de DWORD-waarde te wijzigen.
Als u de opgegeven waarde niet kunt vinden, klikt u met de rechtermuisknop op een lege ruimte en selecteert u Nieuw > DWORD-waarde (32-bits) en noem het OverridePhysicalMemoryMB - Controleer het hexadecimale nummer Baseren en voer de waarde '4000' in (1000 = 1 GB).
- Sla alle wijzigingen op, sluit het dialoogvenster Venster en start uw systeem opnieuw op.
Open uw foto in Adobe Photoshop en bevestig of de fout is opgelost.
sys herstel commando
3] Werk Photoshop bij
Door de Photoshop-toepassing bij te werken, wordt de bug verholpen die dit probleem veroorzaakte. Als u in dit geval de fout wilt herstellen, moet u Photoshop bijwerken. U moet de volgende stappen gebruiken om Photoshop bij te werken.
- Loop Creative Cloud voor desktop toepassing op uw pc.
- Meld u aan bij uw account.
- Selecteer Toepassingen, klik op Bijwerken en het updateproces duurt enkele minuten.
Nadat de update is voltooid, is uw probleem verholpen.
4] Reset Photoshop-voorkeuren
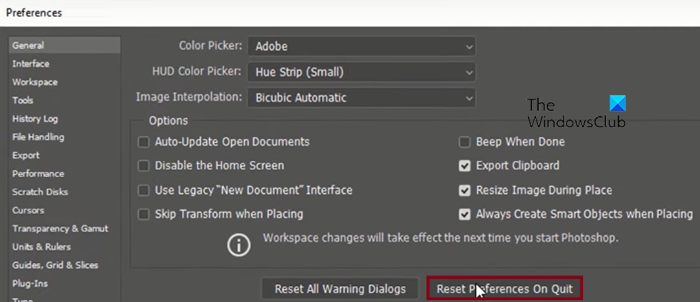
Mogelijk ondervindt u het betreffende probleem vanwege een beschadigd instellingenbestand. In dit geval zullen we, om dit probleem op te lossen, de instellingen van het voorkeurenbestand van Adobe Photoshop resetten. Volg de voorgeschreven stappen om hetzelfde te doen.
taskhostw.exe
- Open Photoshop en klik op het menu 'Bewerken' bovenaan het scherm, daar moet u 'Voorkeuren' selecteren en vervolgens naar het tabblad 'Algemeen' gaan.
- Klik hier op 'Reset instellingen bij afsluiten'.
- Klik op 'Ja' om de instellingen bij afsluiten te wissen.
- Er verschijnt een klein dialoogvenster waarin u wordt gevraagd of u zeker weet dat u uw voorkeuren opnieuw wilt instellen wanneer u Photoshop afsluit en klik op OK wanneer daarom wordt gevraagd.
Sluit en herstart Photoshop. Hoop dat dit het probleem voor je oplost.
Je kan zien Photoshop kan uw verzoek niet voltooien vanwege een programmafout vanwege een slecht imago of corruptie in de app. Dit is heel gebruikelijk en als de gebruiker zelfs maar een beetje onzorgvuldig met zijn computer omgaat, is de kans groot dat deze fout verschijnt. We raden u aan onze gids te lezen over wat u moet doen als Photoshop kan uw verzoek niet voltooien vanwege een programma.
Lezen: Adobe Photoshop GPU niet gedetecteerd .




![Windows Installer-fout bij het toepassen van transformaties [opgelost]](https://prankmike.com/img/errors/F7/windows-installer-error-applying-transforms-fixed-1.jpg)










