Dit bericht bevat oplossingen om op te lossen Microsoft Edge Update-problemen in Windows 11 . Als jouw Microsoft Edge-browser wordt niet bijgewerkt automatisch, dan zal dit bericht je zeker helpen.
Waarom wordt mijn Microsoft Edge niet bijgewerkt?
Als de Microsoft Edge-browser niet wordt bijgewerkt, kan dit komen door een onstabiele internetverbinding en downtime van de updateservers. Er zijn echter verschillende andere redenen waarom dit kan gebeuren. Sommige ervan zijn:
- Beschadigde Edge-bestanden of gegevens
- Verkeerd geconfigureerde browserinstellingen
- Onderbrekingen door geïnstalleerde extensies
Los Microsoft Edge Update-problemen in Windows 11 op
Als de Microsoft Edge-browser niet wordt bijgewerkt, volgt u deze suggesties om Microsoft Edge Update-problemen op te lossen:
- Controleer netwerkverbinding
- Controleer vertrouwde sites
- Wis de cache en browsegegevens
- Schakel geïnstalleerde extensies uit
- Microsoft Edge handmatig bijwerken
- Repareer Microsoft Edge en probeer vervolgens bij te werken
Laten we deze nu in detail bekijken.
1] Controleer netwerkverbinding
Controleer voordat u wijzigingen aanbrengt op uw apparaat of het netwerk waarmee u bent verbonden stabiel is. Dit komt omdat een trage of onstabiele internetverbinding de reden kan zijn waarom Microsoft Edge-updateproblemen optreden in Windows 11. Voer a snelheidstest om ervoor te zorgen dat uw internetverbinding soepel werkt.
2] Controleer vertrouwde sites
Volgende, controleer uw vertrouwde sites om ervoor te zorgen dat u Microsoft Edge probleemloos kunt downloaden.
Om dit te doen, moet u toestemming geven https://msedge.api.cdp.microsoft.com En *.dl.delivery.mp.microsoft.com uit de blokkeerlijst van uw browser. Dit komt omdat beide sites een essentiële rol spelen bij het installeren en bijwerken van de Edge-browser.
- Internetopties openen.
- Navigeer naar het tabblad Beveiliging en selecteer Vertrouwde sites > Sites.
- Type https://officeapps.live.com onder Voeg deze website toe aan de zone en klik op Toevoegen en vervolgens op Sluiten.
- Als u klaar bent, probeert u Microsoft Edge opnieuw te downloaden en te installeren.
3] Wis de cache en browsegegevens

Als de cachegegevens van Microsoft Edge beschadigd raken, kunt u updateproblemen tegenkomen. Wis de Edge-cache en browsegegevens en kijk of de fout wordt verholpen. Hier is hoe:
- Open Microsoft Rand , klik op de drie stippen in de rechterbovenhoek en selecteer Instellingen .
- Navigeren naar Privacy, zoeken en services en klik Kies wat u wilt wissen onder Browsegegevens wissen.
- Klik op Het is nu duidelijk verder gaan.
4] Schakel geïnstalleerde extensies uit
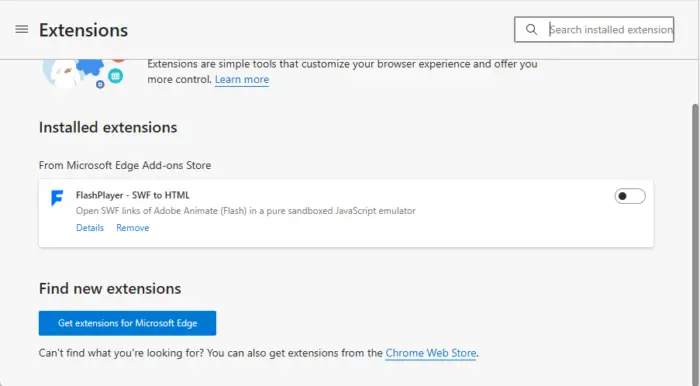
Onderbrekingen als gevolg van extensies die in uw browser zijn geïnstalleerd, kunnen soms de reden zijn waarom er updateproblemen optreden in Microsoft Edge. Het uitschakelen van extensies die in de Microsoft Edge-browser zijn geïnstalleerd, kan helpen bij het oplossen van de fout. Hier is hoe je kunt extensies uitschakelen in Microsoft Edge .
5] Werk Microsoft Edge handmatig bij
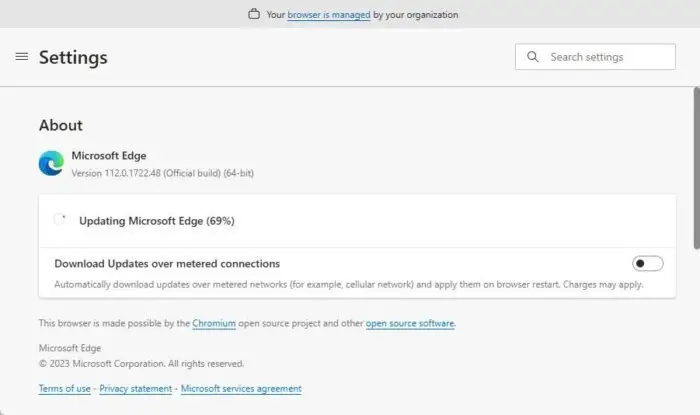
Als de Microsoft Edge-browser niet automatisch kan worden bijgewerkt, dan kan dat probeer het handmatig bij te werken . Hier is hoe:
- Open Microsoft Rand , klik op de drie stippen in de rechterbovenhoek en selecteer Instellingen .
- Navigeren naar Over Microsoft Rand in het linkerdeelvenster.
- De browser zoekt nu naar beschikbare updates en installeert deze.
- Zodra de installatie is voltooid, wordt u gevraagd Microsoft Edge opnieuw te starten. Klik hiervoor op Herstarten .
6] Repareer Microsoft Edge en probeer vervolgens bij te werken
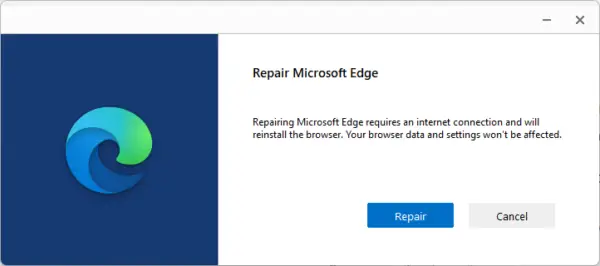
Als geen van deze suggesties nuttig was, probeer het dan Microsoft Edge repareren . Als u dit doet, worden eventuele interne fouten hersteld die niet handmatig kunnen worden verholpen. Hier is hoe:
- druk de Windows + ik toetsencombinatie om te openen Instellingen .
- Navigeren naar Apps > Apps & functies .
- Scroll naar beneden en selecteer Geavanceerde mogelijkheden naast Microsoft Edge.
- Er wordt nu een nieuw dialoogvenster geopend, klik hier op Reparatie.
Lezen: Hoe de Bing-knop in Microsoft Edge uit te schakelen
We hopen dat een van deze suggesties je heeft geholpen.
Waarom kan Microsoft Edge niet updaten?
Microsoft Edge kan meestal niet worden bijgewerkt vanwege een onstabiele internetverbinding. Het kan echter ook optreden als gevolg van onderbrekingen van geïnstalleerde extensies. Om dit op te lossen, schakelt u extensies uit en probeert u de browser handmatig bij te werken.
voeg zak toe aan chroom
Hoe Microsoft Edge bijwerken?
Om Microsoft Edge bij te werken, klikt u op de drie stippen in de rechterbovenhoek en selecteert u Instellingen. Navigeer naar Over Microsoft Edge in het linkerdeelvenster en de browser zoekt automatisch naar beschikbare updates en installeert deze.











![Diagnose kalibratiefout spraak 0x800706BE [opgelost]](https://prankmike.com/img/audio/A0/speech-diagnostic-calibrate-error-0x800706be-fixed-1.png)


