Als je net als de meeste mensen bent, heb je veel gevoelige informatie opgeslagen in de bladwijzers van je webbrowser. Dingen zoals bankgegevens, inloggegevens voor e-mail en sociale media-accounts worden allemaal vaak als bladwijzer gemarkeerd voor snelle en gemakkelijke toegang.
Maar wat gebeurt er als uw browser wordt gehackt of als u per ongeluk uw computer ontgrendeld laat en iemand toegang krijgt tot uw bladwijzers? Daarom is het belangrijk om je bladwijzers te beveiligen met een wachtwoord, zodat alleen jij er toegang toe hebt.
Hier leest u hoe u uw bladwijzers met een wachtwoord kunt beveiligen in de drie populairste webbrowsers: Google Chrome, Mozilla Firefox en Microsoft Edge.
Google Chrome
Wachtwoordbeveiliging van uw bladwijzers in Google Chrome is een proces in twee stappen. Eerst moet u de ingebouwde wachtwoordbeheerder van de browser inschakelen, die 'Google Smart Lock' wordt genoemd. Vervolgens kunt u een nieuwe met een wachtwoord beveiligde map in uw bladwijzers maken en bladwijzers toevoegen die u veilig in die map wilt bewaren.
Google Smart Lock inschakelen:
- Klik op de drie stippen in de rechterbovenhoek van het Chrome-venster en selecteer 'Instellingen'.
- Klik op 'Wachtwoorden' in de linkerzijbalk.
- Schakel de optie 'Google Smart Lock inschakelen voor wachtwoorden' in.
Zodra Google Smart Lock is ingeschakeld, kunt u een met een wachtwoord beveiligde map in uw bladwijzers maken:
- Klik op de drie stippen in de rechterbovenhoek van het Chrome-venster en selecteer 'Bladwijzers'.
- Klik op de knop 'Map toevoegen'.
- Voer een naam in voor de map en vink het vakje 'Wachtwoord vereist' aan.
- Voer een sterk wachtwoord in en bevestig dit en klik op 'Opslaan'.
- Klik op de nieuwe map om deze te openen en klik vervolgens op de knop 'Bladwijzer toevoegen'.
- Voer de naam en URL voor de bladwijzer in en klik op 'Opslaan'.
Herhaal dit proces voor alle andere bladwijzers die u aan de met een wachtwoord beveiligde map wilt toevoegen.
Mozilla Firefox
In tegenstelling tot Chrome heeft Firefox geen ingebouwde wachtwoordbeheerder, dus u moet een extensie van derden gebruiken om uw bladwijzers met een wachtwoord te beveiligen. De extensie die we aanbevelen heet 'Bookmark Password Protector'.
ms woordpictogram ontbreekt
Bookmark Password Protector installeren en gebruiken:
- Bezoek de Maak een bladwijzer van de wachtwoordbeveiligingspagina op de Mozilla Add-ons-website.
- Klik op de knop 'Toevoegen aan Firefox'.
- Klik op 'Toevoegen' in het pop-upvenster om te bevestigen.
- Klik op de knop 'Bladwijzers' in de Firefox-werkbalk.
- Plaats de muisaanwijzer op de bladwijzer die u met een wachtwoord wilt beveiligen en klik op de knop 'Beveiligen'.
- Voer een sterk wachtwoord in en bevestig dit en klik op 'OK'.
Herhaal dit proces voor alle andere bladwijzers die u met een wachtwoord wilt beveiligen.
Microsoft Rand
Microsoft Edge heeft geen ingebouwde wachtwoordbeheerder, dus u moet een extensie van derden gebruiken om uw bladwijzers met een wachtwoord te beveiligen. De extensie die we aanbevelen heet 'Bookmark Safe'.
Bookmark Safe installeren en gebruiken:
- Bezoek de Maak een bladwijzer van Veilige pagina op de Microsoft Store-website.
- Klik op de knop 'Ophalen'.
- Klik op 'Installeren' in het pop-upvenster om te bevestigen.
- Klik op de knop 'Bladwijzers' in de Edge-werkbalk.
- Plaats de muisaanwijzer op de bladwijzer die u met een wachtwoord wilt beveiligen en klik op de knop 'Beveiligen'.
- Voer een sterk wachtwoord in en bevestig dit
hoe je een cirkeldiagram maakt in Excel met meerdere kolommen
Als je wil bladwijzers met een wachtwoord beveiligen in Chrome, Firefox en Microsoft Edge op je Windows 11/10 computer, dan zal dit bericht nuttig zijn. Hoewel deze browsers geen ingebouwde functie of optie hebben om een wachtwoord in te stellen om toegang te krijgen tot uw bladwijzers, kunt u hiervoor enkele gratis extensies gebruiken. U kunt een lijst met met een wachtwoord beveiligde bladwijzers maken en deze bladwijzers openen met uw hoofdwachtwoord. U kunt geen wachtwoordbeveiliging instellen voor browserbladwijzers die u al hebt opgeslagen, maar u voegt deze bladwijzers toe aan of kopieert deze naar een nieuwe lijst. U kunt deze bladwijzers dus ook met een wachtwoord beveiligen.

Bladwijzers beveiligen met een wachtwoord in Chrome, Firefox en Edge
We hebben een aparte extensie / add-on beoordeeld voor wachtwoordbeveiliging van bladwijzers in Google Chrome, Firefox en Edge-browsers. En elke extensie kan in privé- of incognitomodus worden gebruikt, aangezien het een functie van de browser is. Extensies:
- Veilige bladwijzers
- Privé bladwijzers
- Veilige map.
Laten we eens kijken wat deze extensies bevatten en hoe ze te gebruiken.
Bladwijzers beveiligen met een wachtwoord in Google Chrome met de Secure Bookmarks-extensie
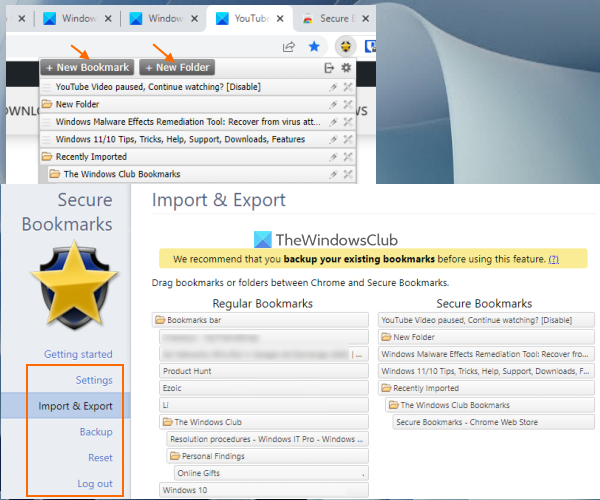
Voor Google Chrome kunt u de gratis Veilige bladwijzers een extensie waarmee u bladwijzers naar keuze kunt toevoegen en deze kunt beschermen met een hoofdwachtwoord. U kunt nieuwe bladwijzers toevoegen, bewerken en Chrome-bladwijzers importeren in de lijst met beveiligde bladwijzers. Al deze bladwijzers zijn toegankelijk wanneer u zich aanmeldt bij deze extensie met uw hoofdwachtwoord. Voor elke nieuwe Chrome-browsersessie moet u zich aanmelden bij deze extensie om toegang te krijgen tot uw opgeslagen bladwijzers en nieuwe bladwijzers toe te voegen. U kunt zich ook op elk gewenst moment afmelden en aanmelden bij deze extensie.
Om deze extensie te gebruiken, installeert u deze vanaf Chrome webshop . Eenmaal geïnstalleerd, klikt u op het extensiepictogram en kunt u een wachtwoord instellen. Open nu een willekeurige webpagina en klik op het extensiepictogram om het bijbehorende venster te openen. Dit zal voorzien Nieuwe bladwijzer knop in dit veld, die u kunt gebruiken om een bladwijzer voor de huidige webpagina te maken. Op dezelfde manier kunt u een bladwijzer maken voor andere webpagina's. Een lijst met alle bladwijzers wordt weergegeven in het extensievak, waartoe u indien nodig toegang hebt.
A nieuwe map De knop is ook naast aanwezig Nieuwe bladwijzer een knop die kan worden gebruikt om een bladwijzermap met een willekeurige naam te maken. Daarna kunt u uw opgeslagen bladwijzers naar deze map slepen om ze daar te plaatsen. Er zijn ook bewerkings- en verwijderingspictogrammen voor elke map en bladwijzer, die u dienovereenkomstig kunt gebruiken.
Deze extensie biedt ook enkele andere handige opties. Om deze opties te openen en te gebruiken, opent u Instellingen pagina van deze extensie. Daar vind je verschillende rubrieken zoals Instellingen , Importeren Exporteren , Back-up , Herladen enz. Toegang tot deze secties en dan kunt u de beschikbare opties gebruiken, zoals:
- Open bladwijzers altijd in een incognitovenster
- Show Sla een veilige bladwijzer op optie in het contextmenu met de rechtermuisknop
- Automatisch uitloggen of uitloggen na een opgegeven interval. Dit is een zeer handige optie waarmee u een tijdsinterval in minuten kunt toevoegen. En na de opgegeven tijd van inactiviteit verloopt de verlengingssessie en moet u het hoofdwachtwoord invoeren om toegang te krijgen tot en gebruik te maken van de bladwijzers.
- Hoofdwachtwoord wijzigen
- Sleep gewone bladwijzers of Chrome-bladwijzers om bladwijzers te beveiligen en vice versa. Maak een back-up van uw Chrome-bladwijzers voordat u wijzigingen aanbrengt.
- Exporteer alle beschermde bladwijzers als gecodeerde gegevens. Gebruik Exporteer een back-up knop aanwezig is Back-up partitie en kopieer de gecodeerde gegevens en sla deze op uw computer op
- Importeer geëxporteerde bladwijzers. Gebruik Back-up importeren knop, plak de gecodeerde gegevens in dit veld en voer uw wachtwoord in om alle bladwijzers en mappen opnieuw toe te voegen
- Wis alle gegevens en bladwijzers om helemaal opnieuw te beginnen.
Alle opties voor deze extensie werken zoals verwacht, maar houd er rekening mee dat zodra u deze extensie verwijdert, alles wordt verwijderd (inclusief bladwijzers en instellingen). Het vraagt ook niet om het wachtwoord dat u hebt ingesteld voordat u de extensie verwijdert. U moet dus uw beschermde bladwijzers exporteren, zodat u ze terug kunt krijgen nadat u de extensie opnieuw hebt geïnstalleerd.
Verbonden: Bladwijzers, geschiedenis en Chrome-instellingen doorzoeken vanuit de adresbalk.
Bladwijzers beveiligen met een wachtwoord in Firefox met de invoegtoepassing Private Bookmarks
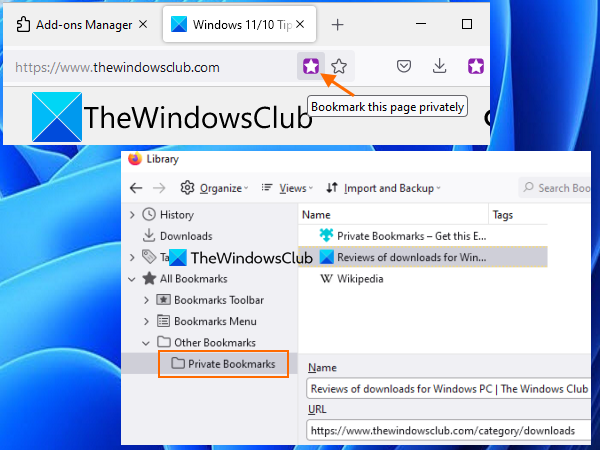
Privé bladwijzers De Firefox-add-on heeft een aantal interessante en redelijk goede opties. Deze add-on maakt automatisch een veilige, met een wachtwoord beveiligde map aan met Privé bladwijzers naam binnen Andere bladwijzers map waar het uw bladwijzers op een veilige en gecodeerde manier zal opslaan. U moet een hoofdwachtwoord maken om deze add-on te vergrendelen/ontgrendelen, zodat u bladwijzers kunt toevoegen en opgeslagen bladwijzers kunt openen/wijzigen. Wanneer deze add-on is geblokkeerd, kunt u geen bladwijzers toevoegen aan deze beveiligde map en heeft u ook geen toegang tot deze map.
windows 10 netwerkinstellingen
Deze 'Private Bookmarks'-add-on werkt standaard alleen in een privévenster, maar u kunt deze optie ook uitschakelen om deze add-on in normale vensters te laten werken. Ook zal het uw Firefox-bladwijzers niet beschermen als het eenmaal zelf is geïnstalleerd. Maar u kunt deze bladwijzers toevoegen aan uw map Persoonlijke bladwijzers om ze te beschermen. Voordat u dit doet, moet u een back-up van uw Firefox-bladwijzers maken.
Om deze add-on te gebruiken, kunt u deze installeren vanaf addons.mozilla.org . Eenmaal geïnstalleerd, klikt u op het add-on-pictogram en stelt u een wachtwoord in (8 tot 128 tekens). Daarna kunt u het extensiepictogram gebruiken om uw persoonlijke bladwijzers te vergrendelen/ontgrendelen.
Om een pagina veilig te markeren, opent u de webpagina en klikt u op het pictogram Maak een bladwijzer van deze pagina het pictogram is aanwezig in de adresbalk van Firefox. Of druk je Ctrl+Shift+8 sneltoets om het huidige tabblad te bookmarken en Ctrl+Shift+F8 sneltoets om alle tabbladen toe te voegen aan de lijst met persoonlijke bladwijzers. Wanneer u toegang nodig heeft tot uw beschermde bladwijzers, ontgrendelt u gewoon de add-on en krijgt u toegang Andere bladwijzers map met daarin de map met persoonlijke bladwijzers.
U kunt ook andere functies van deze add-on gebruiken door deze te openen Opties . Enkele van deze opties zijn:
- Schakel privébladwijzers buiten privé browsen uit. Verwijder het vinkje uit dit vakje zodat u bladwijzers kunt toevoegen aan de lijst met beschermde bladwijzers via gewone vensters.
- Synchroniseer bladwijzers en instellingen op alle apparaten (experimenteel)
- Blokkeer automatisch een add-on als het systeem langer dan 1 minuut , 2 minuten , 30 minuten , 5 minuten , 7 minuten enz.
- Exporteer alle gegevens als gecodeerde gegevens of gewone gegevens (JSON), wat handig is voor het maken van back-ups van opgeslagen bladwijzers.
- Bladwijzers importeren met behulp van het geëxporteerde bestand.
Lezen: Ontbrekende of verwijderde Firefox-bladwijzers herstellen.
Wachtwoord Beveilig favorieten in Microsoft Edge met Secure Folder
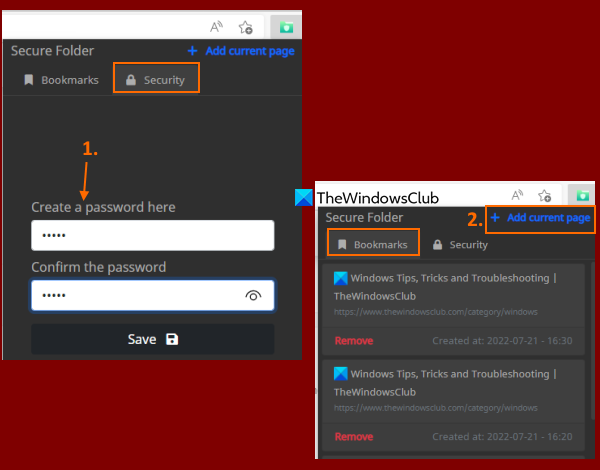
Als je wilt, kun je hetzelfde gebruiken Veilige bladwijzers Chrome-extensie (vermeld in dit bericht hierboven) in Edge-browser om favorieten / bladwijzers met een wachtwoord te beveiligen. Omdat de Edge-browser extensies uit andere stores ondersteunt, installeer je eenvoudig extensies uit de Chrome Web Store in Microsoft Edge. Of u kunt de gratis gebruiken Veilige map extensie voor Microsoft Edge om favorieten of bladwijzers met een wachtwoord te beveiligen.
Het doel van deze extensie is simpel. U kunt webpagina's toevoegen aan een beveiligde lijst en toegang krijgen tot deze lijst door deze te ontgrendelen met uw hoofdwachtwoord. Deze extensie heeft geen andere opties of functies zoals het exporteren van bladwijzergegevens, het maken van favoriete mappen, het toevoegen van een pagina aan favorieten met behulp van de contextmenu-optie, het bewerken van opgeslagen bladwijzers, enz. Het zal u ook niet helpen om reeds opgeslagen bladwijzers toe te voegen aan de beveiligde lijst. tenzij je het zelf handmatig doet. Dus als je zo'n extensie nodig hebt om je favorieten in de Edge-browser te beschermen, dan moet je deze extensie proberen.
U kunt deze extensie installeren vanaf microsoftedge.microsoft.com . Klik na de installatie op het pictogram van deze extensie om het pop-upvenster te openen. Overschakelen naar Veiligheid in het pop-upvenster en stel een wachtwoord naar keuze in.
Om nu aan favorieten toe te voegen, opent u de webpagina en klikt u nogmaals op het extensiepictogram om een pop-upvenster te openen. Voer daar uw wachtwoord in om de extensie te ontgrendelen, schakel over naar Bladwijzers tabblad en klik Huidige pagina toevoegen keuze. U moet deze stappen herhalen om meer favorieten toe te voegen.
Outlook-accountinstellingen zijn verouderd
Als u beveiligde favorieten wilt gebruiken, opent u Bladwijzers tabblad van deze extensie en u ziet een lijst met al uw favorieten. Voor elke favoriet Verwijderen er is ook een optie. En als u op een favoriet klikt, wordt deze in een nieuw tabblad geopend. Dat is alles wat deze extensie doet.
Ik hoop dat dit je helpt.
Lees ook: Edge of Chrome-browser met een wachtwoord vergrendelen op Windows.
Kun je bladwijzers in Chrome met een wachtwoord beveiligen?
De Chrome-browser heeft geen ingebouwde optie om bladwijzers met een wachtwoord te beveiligen. Als u Windows 11/10 gebruikt, kunt u de ingebouwde functies van Windows OS gebruiken om het bewerken van bladwijzers in Google Chrome te voorkomen. Maar om uw bladwijzers met een wachtwoord te beveiligen, moet u een soort gratis Chrome-extensie gebruiken. Een van die extensies is Veilige bladwijzers . U kunt dit bericht lezen dat gedetailleerde informatie bevat over het gebruik en de functies van deze extensie.
Hoe maak ik mijn bladwijzers privé?
Als u uw bladwijzers privé wilt maken of met een wachtwoord wilt beveiligen in de Google Chrome-, Microsoft Edge- of Firefox-browser, kunt u de gratis extensie/add-on gebruiken die bij deze functie wordt geleverd. We hebben dergelijke extensies aan dit bericht toegevoegd voor elk van deze browsers. U kunt een hoofdwachtwoord instellen en vervolgens beginnen met het samenstellen van uw met een wachtwoord beveiligde bladwijzerlijst.
Lees verder: Hoe de bladwijzerbalk in Google Chrome op een Windows-pc te tonen of te verbergen.







![Epic Games-foutcode LS-0015 [opgelost]](https://prankmike.com/img/epic/50/epic-games-error-code-ls-0015-fixed-1.jpg)






