Net als op je lokale Windows-pc kun je op je Cloud-pc je eigen herstelpunten maken en daarnaast kun je dat herstelpunt ook kopiëren naar een Azure Storage Account. In dit bericht laten we het je zien hoe u Cloud PC-herstelpunten kunt delen en downloaden .

Hoe u Cloud PC-herstelpunten kunt delen en downloaden
Herstel punten of het nu op een lokale of Windows 365 Cloud-pc is, kan van pas komen, vooral bij het herstellen van een pc naar een eerder werkende staat. Misschien wilt u een Cloud-pc en de inhoud ervan naar:
verander de downloadlocatie, dwz
- Maak een geografisch gedistribueerde kopie van een Cloud-pc.
- Maak een kopie van een cloud-pc tijdens het offboardingproces.
- Krijg een historisch beeld van een cloud-pc (vs huidig) voor eDiscovery.
- Maak een VHD die op een fysiek apparaat kan worden gemonteerd.
We zullen dit onderwerp bespreken onder de volgende kopjes:
- Vereisten
- Deel een enkel herstelpunt
- Deel meerdere herstelpunten
- Download het herstelpunt van het opslagaccount
Laten we deze in het kort bekijken.
1] Vereisten
Aan de volgende voorwaarden moet worden voldaan:
- Een Cloud-pc met herstelpunten
- Een account dat Cloud-pc's kan beheren en toegang heeft tot het Azure-abonnement (en een opslagaccount kan aanmaken)
2] Deel een enkel herstelpunt
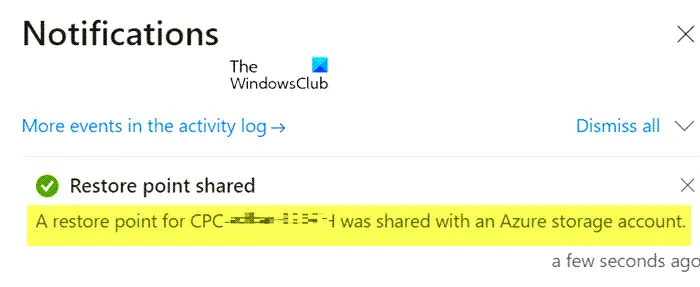
softwarefirewall versus hardwarefirewall
- Meld u aan bij het Microsoft Intune-beheercentrum.
- Navigeren naar Apparaten > Alle apparaten > selecteer een apparaat > selecteer de ellipsen ( … ) > Delen (voorbeeld) .
- In de Herstelpunt selecteren (preview) gebied, selecteer een Abonnement En Opslag account .
- Selecteer Delen (voorbeeld) .
Er wordt een map gemaakt in het opslagaccount. De mapnaam is identiek aan de Cloud PC-naam. De map bevat een VHD-kopie van de Cloud PC-apparaatschijf.
Lezen : Deze cloud-pc is niet van de huidige gebruiker [repareren]
3] Deel meerdere herstelpunten
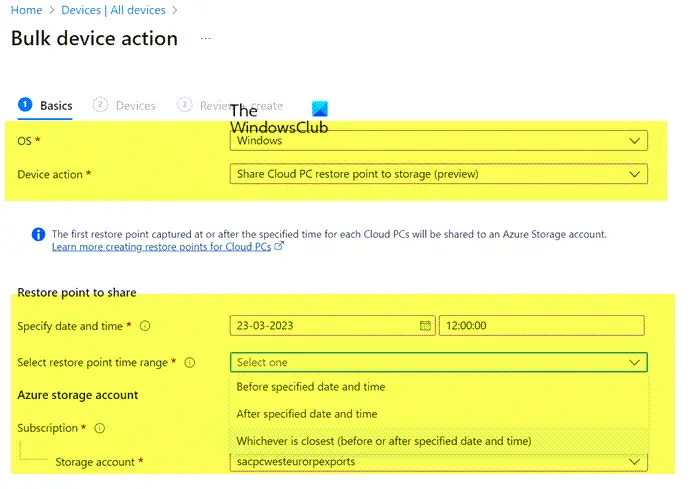
- Meld u aan bij het Microsoft Intune-beheercentrum.
- Navigeren naar Apparaten > Alle apparaten > Bulkapparaatacties .
- Op de Basis pagina, selecteert u de volgende opties:
- JIJ : Ramen
- Apparaat actie : Deel Cloud PC-herstelpunt naar opslag (preview)
- Geef datum en tijd op : Kies een datum en tijd. Deze instelling definieert de Cloud PC-herstelpunttijd die u wilt delen. De volgende opties helpen precies te bepalen welk herstelpunt wordt gebruikt voor elk van de Cloud-pc's die u selecteert.
- Selecteer het tijdbereik voor het herstelpunt : Kies een van de volgende opties:
- Voor de opgegeven datum en tijd : Deel het dichtstbijzijnde Cloud PC-herstelpunt vóór de door u opgegeven datum en tijd.
- Na opgegeven datum en tijd : Deel het dichtstbijzijnde Cloud PC-herstelpunt na de door u opgegeven datum en tijd.
- Wat het dichtst in de buurt komt (voor of na de opgegeven datum en tijd) : Deel het Cloud PC-herstelpunt dat het dichtst bij de door u opgegeven datum en tijd ligt.
- Selecteer een Abonnement En Opslag account > Volgende .
- Op de Apparaten pagina, kies Selecteer apparaten om op te nemen .
- In de Selecteer apparaten , kiest u de cloud-pc's waarvoor u herstelpunten wilt delen > Selecteer > Volgende .
- Op de Beoordelen + creëren pagina, bevestig uw keuzes > Creëren .
Voor elk gedeeld Cloud PC-herstelpunt wordt een map gemaakt in het opslagaccount. De mapnaam is identiek aan de Cloud PC-naam. De map bevat een VHD-kopie van de Cloud PC-apparaatschijf.
4] Download het herstelpunt van het opslagaccount
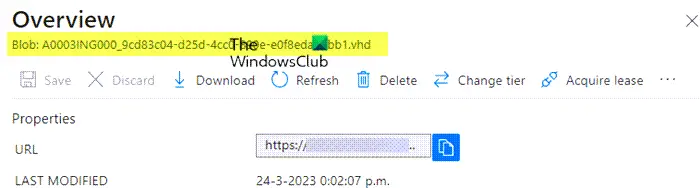
U kunt het herstelpunt downloaden met behulp van de ingebouwde opslagbrowser met behulp van de Azure-portal of u kunt de Azure Storage Explorer gebruiken. Om deze taak uit te voeren, doet u het volgende:
- Log in bij de Azure-portal .
- Ga naar de S rekeningen te beheren .
- Klik op het opslagaccount dat u eerder hebt gebruikt.
- Klik op Opslagbrowser uit de menukaart.
- Selecteer in de opslagbrowser Blob-containers om een overzicht van de inhoud te krijgen.
- Klik vervolgens op het item om het .VHD-bestand te bekijken. U kunt op het .VHD-bestand klikken voor meer informatie.
- Klik ten slotte op de Downloaden knop in het lint om het downloaden te starten.
Zodra de download is voltooid, kunt u Hyper-V gebruiken om een nieuwe VM te maken met de gedownloade schijf. Mogelijk moet u het schijftype converteren van .VHD naar .VHDX. Voer in dat geval de onderstaande PowerShell-opdracht uit op een systeem waarop de Hyper-V-rol is geïnstalleerd. Houd er rekening mee dat het even kan duren voordat de opdracht is uitgevoerd.
Convert-VHD -Path 'D:\Temp\Disk.VHD' -DestinationPath 'D:\Temp\ConvertedDisk.VHDX'
Dat is het!
Hoe herstel ik vanuit een Windows Cloud-back-up?
Volg deze stappen om deze taak uit te voeren:
- Meld u aan bij het Microsoft Intune-beheercentrum > Apparaten > Windows 365 > Alle cloud-pc's > kies de cloud-pc die u wilt herstellen.
- Selecteer Herstellen (preview) > onder Selecteer herstelpunt , selecteer het punt waarnaar u de Cloud PC wilt herstellen > Selecteren.
- Selecteer in het bevestigingsvenster Herstellen .
Hoeveel herstelpunten kunt u hebben in Windows 365?
Kies bij Frequentie van herstelpuntservice een interval voor hoe vaak herstelpunten worden gemaakt. Er is een limiet van 10 herstelpunten. Dus een kortere frequentie resulteert in een kortere algehele geschiedenis van herstelpunten. De instructies in dit bericht hierboven laten zien hoe u een of meerdere Cloud PC-herstelpunten kunt delen en downloaden.
hoe u Google Chrome sneller kunt maken op Windows 10
Lezen : Waar worden systeemherstelpunten opgeslagen? Herstelpunten bekijken ?















