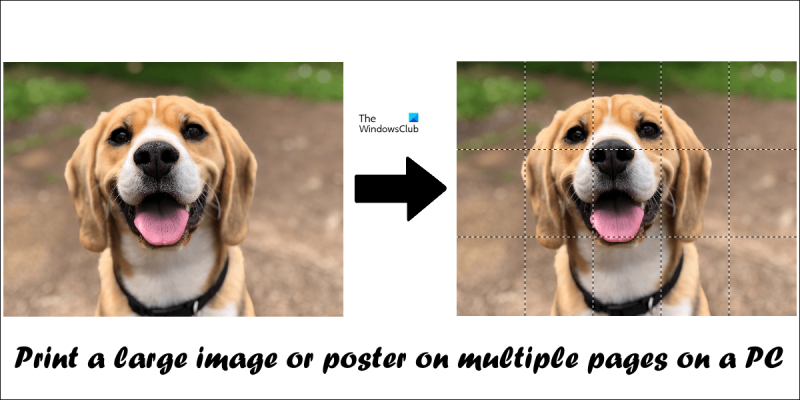Als u een grote afbeelding of poster moet afdrukken, moet u een techniek gebruiken die 'tiling' wordt genoemd. Met tegelen kunt u een grote afbeelding opsplitsen in kleinere stukken die u vervolgens kunt afdrukken en in elkaar kunt zetten. Hier is hoe het te doen: 1. Zoek een afbeelding die u wilt afdrukken. Zorg ervoor dat de afbeelding minimaal 300 DPI (dots per inch) is. Hoe hoger de DPI, hoe beter de kwaliteit van de afdruk. 2. Open de afbeelding in een beeldbewerkingsprogramma zoals Photoshop. 3. Wijzig het formaat van de afbeelding zodat deze ongeveer 10% kleiner is dan het uiteindelijke formaat dat u wilt afdrukken. Als u bijvoorbeeld een afbeelding van 8 x 10 inch wilt afdrukken, wijzigt u het formaat van de afbeelding naar ongeveer 7,2 x 9,6 inch. 4. Selecteer het menu 'Afbeelding' en kies vervolgens 'Canvasgrootte'. 5. Wijzig in het dialoogvenster 'Canvasgrootte' de breedte en hoogte van het canvas zodat deze hetzelfde formaat hebben als het papier waarop u gaat afdrukken. Als u bijvoorbeeld afdrukt op papier van 8,5 x 11 inch, wijzigt u de breedte en hoogte van het canvas in 8,5 x 11 inch. 6. Selecteer de optie 'Tegel' en klik vervolgens op 'OK'. 7. Druk de afbeelding af. 8. Knip de randen van het papier bij zodat ze gelijk zijn. 9. Zet de print in elkaar door de stukjes papier aan elkaar te plakken.
Als je de poster aan de muur van je kamer wilt hangen, heb je een grote afbeelding nodig. Grote commerciële geautomatiseerde machines worden gebruikt om posters af te drukken. Maar er is een andere manier om een poster te maken met een thuisprinter. Bij deze methode wordt een afbeelding in verschillende delen verdeeld en deze delen vervolgens één voor één afgedrukt. Door deze stukjes papier met elkaar te verbinden, kun je een poster maken. In dit artikel laten we het je zien hoe grote afbeelding of poster op meerdere pagina's op pc te printen .

Een grote afbeelding of poster afdrukken op meerdere pagina's op een pc
Er zijn verschillende manieren om een grote afbeelding of poster op meerdere pc-pagina's af te drukken. We hebben het hieronder uitgelegd:
defragmenteer en geef prioriteit aan bestanden
- Microsoft Paint gebruiken
- Gebruik van gratis software van derden en online tools
Houd er voordat u begint rekening mee dat uw afbeelding van de hoogste kwaliteit moet zijn. U gebruikt de methode voor gesplitste afbeeldingen om grote afbeeldingen op meerdere pagina's af te drukken. Deze methode vergroot de gescheiden delen van de afbeelding zodat ze op het juiste formaat papier passen. Als uw afbeelding van mindere kwaliteit is, krijgt u gepixelde afbeeldingen.
Laten we beide methoden in detail bekijken.
1] Druk een grote afbeelding of poster af op meerdere pagina's met Microsoft Paint.
Microsoft Paint is de ingebouwde afbeeldingseditor voor Windows-computers. Als u geen software van derden op uw systeem wilt installeren, kunt u Paint gebruiken om een grote afbeelding of poster af te drukken. Volg onderstaande stappen.
- Microsoft Paint openen.
- Een afbeelding openen.
- Stel pagina-opties in.
- Druk de gescheiden afbeeldingen af.
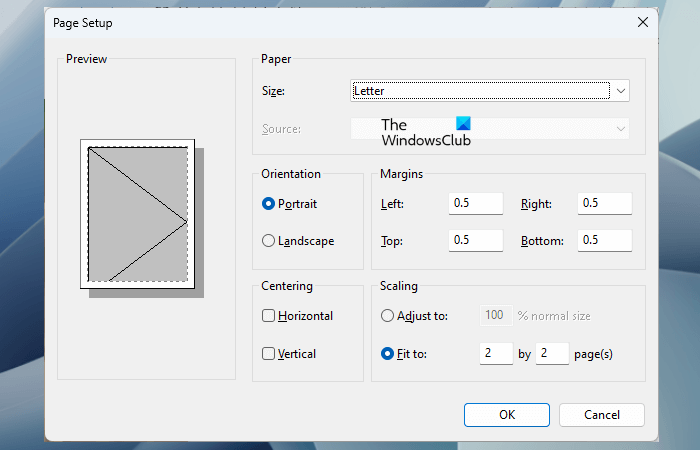
Open eerst Microsoft Paint en open er vervolgens een afbeelding in. Nadat de afbeelding in Microsoft Paint is geladen, is de volgende stap het instellen van de pagina voor afdrukken. Om een pagina in te stellen om af te drukken, ga naar ' Bestand > Afdrukken > Pagina-instelling '. Bewerk nu de volgende dingen volgens uw vereisten:
beschrijven enkele voordelen van een 64-bits versus 32-bits versie van Windows.
- Papiergrootte.
- De oriëntatie van uw afbeelding.
- Pagina marges.
Als u een afbeelding in meerdere delen wilt splitsen, selecteert u Geschikt voor in het gedeelte Schalen en voer het aantal pagina's in. De pagina's die u hier invoert, zijn rijen per kolom of kolommen per rij. Als u bijvoorbeeld 2 bij 3 pagina's invoert, wordt de afbeelding opgesplitst in 2 x 3 = 6 pagina's. Daarom moet u deze 6 afgedrukte pagina's dienovereenkomstig verbinden om een vergrote afbeelding of poster te maken.
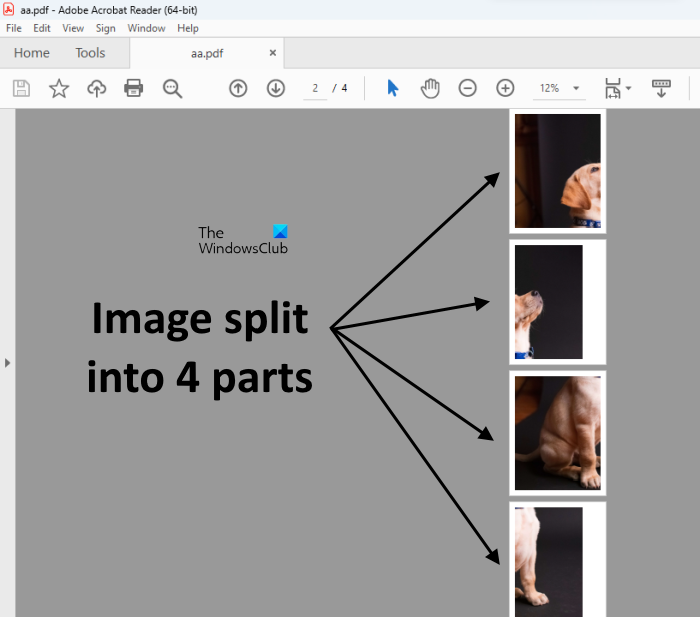
U kunt ook een voorbeeld van een afbeelding bekijken voordat u deze afdrukt. Als u klaar bent, geeft u een afdrukopdracht om alle pagina's af te drukken. Ik nam een foto van een hond en verdeelde deze in 4 delen (zie screenshot hierboven).
2] Druk grote afbeeldingen of posters met meerdere pagina's af met gratis software van derden en online tools.
Er zijn veel programma's van derden waarmee u een afbeelding kunt omzetten in een grote afbeelding op posterformaat door deze in verschillende delen te verdelen. U kunt deze gratis software ook gebruiken om een grote afbeelding of poster op meerdere pagina's af te drukken. Hier zullen we het hebben over de volgende hulpmiddelen voor het converteren van afbeelding naar poster.
- Affichescheermes
- Rasterbator
Laten we eens kijken hoe we beide tools kunnen gebruiken.
Affichescheermes
PosterRazor is gratis software waarmee gebruikers een afbeelding in een poster kunnen omzetten door deze in meerdere delen te splitsen. U kunt het aantal delen opgeven om een afbeelding te splitsen voordat u een afdrukopdracht geeft. PosterRazor converteert de afbeelding naar een grote afbeelding van posterformaat door deze in verschillende delen op te splitsen in de volgende 5 stappen:
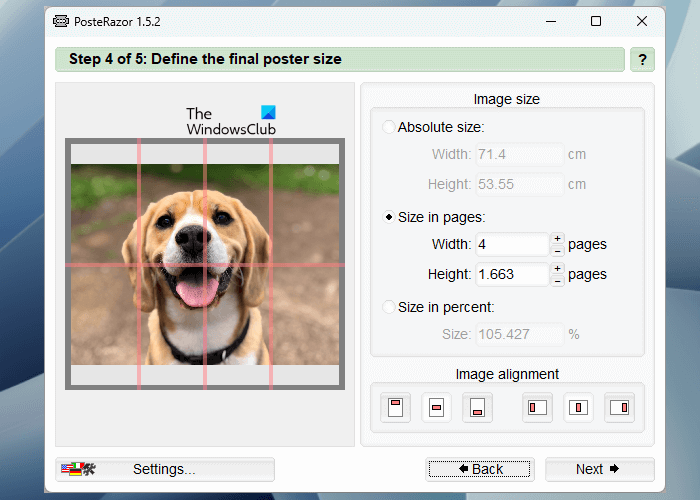
- In stap 1 moet u een afbeelding naar deze software uploaden. Klik hiervoor op Bladeren knop.
- Kies een paginaformaat uit de voorgestelde lijst en stel randen aan alle kanten in.
- Voer de maat van de plaat in centimeters in (breedte en hoogte).
- Voer de breedte en hoogte in om de afbeelding in meerdere pagina's te splitsen. Een voorbeeld hiervan wordt aan de linkerkant getoond.
- Sla de poster op als PDF zodat je hem kunt printen.
Je kunt PosterRazor downloaden van zijn Officiële site .
idp.generic
Rasterbator
Rasterbator is een gratis online dienst voor het omzetten van een afbeelding in een poster door deze op te splitsen in verschillende delen. Als u geen software van derden op uw pc wilt installeren, kunt u deze online tool gebruiken. Ga naar om deze gratis tool te gebruiken raster nr . Klik na het bezoeken van de website op de knop Maak je affiche link en selecteer een afbeelding op uw computer. U kunt ook een afbeelding uploaden vanaf een URL of door middel van slepen en neerzetten.
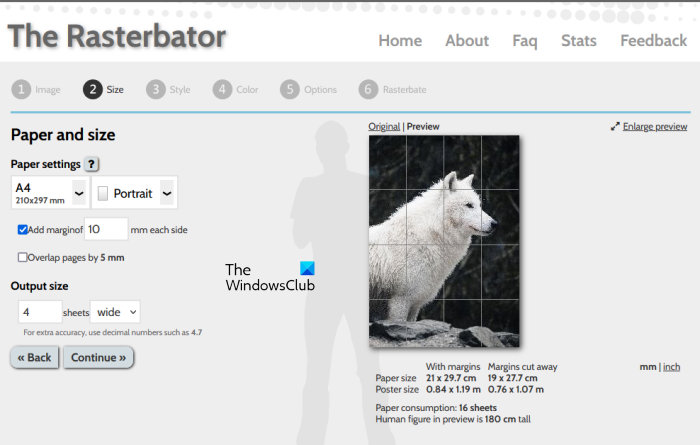
Gmail zit vast in outbox
Na het uploaden van de afbeelding gaat u verder met de volgende stap waar u het papierformaat en de lay-out (staand en liggend) kunt selecteren volgens uw vereisten. Hier kunt u ook het totale aantal uitgevoerde pagina's invoeren. Standaard zijn uitvoerpagina's ingesteld op 4 (4 rijen bij 4 kolommen). Dit betekent dat u in totaal 16 pagina's moet afdrukken. Aan de rechterkant wordt ook een voorbeeld van uw afbeelding weergegeven. Als je klaar bent, klik je Doorgaan en kies een effect voor je afbeelding.
Klik Doorgaan opnieuw en selecteer het volgende:
- Bitmap-kleur
- Achtergrond kleur
- voorinstellingen
Klik Doorgaan en selecteer het uitvoertype en andere details. Klik nu Volledige poster op # pagina . Hier vertegenwoordigt # het totale aantal pagina's in de gesplitste afbeelding. Hiermee wordt het Rasterbaing-proces gestart. Zodra het Rasterbating-proces is voltooid, wordt uw gesplitste afbeelding als pdf gedownload.
Evenzo zijn er veel programma's en online tools die kunnen worden gebruikt om een afbeelding in meerdere delen te splitsen om een poster te maken. U kunt op internet naar dit soort tools en software zoeken.
Lezen : Batch fotobewerking met gratis software voor Windows
Hoe print ik posterformaat op mijn computer?
Om het posterformaat op uw computer af te drukken, kunt u de bovenstaande gids volgen. U kunt een afbeelding vergroten om op meerdere pagina's af te drukken door deze in verschillende delen te verdelen. U kunt hiervoor Microsoft Paint of andere software en online tools van derden gebruiken. Maar u moet één ding onthouden: de kwaliteit van de afbeelding moet hoog genoeg zijn om te voorkomen dat deze na vergroting gaat verpixelen.
Hoe print je een grote poster op meerdere pagina's?
Als u een grote afbeelding op een poster met meerdere pagina's wilt afdrukken, moet u deze in verschillende delen opsplitsen. Druk vervolgens alle pagina's af. Voeg nu deze pagina's samen om een poster te maken. Microsoft Paint is een tool voor het bewerken van afbeeldingen die hiervoor kan worden gebruikt. Daarnaast kunt u ook gebruik maken van gratis software en online tools.
Lees verder : Gratis fotobewerkingssoftware voor Windows.