Als IT-expert krijg ik vaak de vraag hoe je van een foto een silhouet maakt in Lightroom. Er zijn een paar verschillende manieren om dit te doen, maar de meest gebruikelijke methode is om de tool 'radiaal filter' te gebruiken. Open eerst de foto die je wilt bewerken in Lightroom. Selecteer het gereedschap 'radiaal filter' in het linkerdeelvenster. Teken een cirkel rond het onderwerp van je foto. Selecteer in het paneel 'effecten' de optie 'omkeren'. Hierdoor wordt het gebied binnen je cirkel een silhouet. Als je het uiterlijk van je silhouet wilt verfijnen, kun je spelen met de schuifregelaars 'bevedering' en 'dekking'. De schuifregelaar 'bevedering' verzacht de randen van je cirkel, terwijl de schuifregelaar 'dekking' het silhouet min of meer dekkend maakt. Als je eenmaal tevreden bent met het uiterlijk van je silhouet, kun je het exporteren als een nieuwe afbeelding. Dat is alles wat er is! Met slechts een paar klikken kun je van elke foto een prachtig silhouet maken.
Opleiding hoe je van een foto een silhouet maakt met Photoshop Lightroom kan saaie foto's interessant maken. Een silhouet is de omtrek van een afbeelding, meestal volledig zwart, maar kan elke kleur hebben. Silhouetten laten meestal geen detail zien, maar sommige details kunnen worden weggelaten voor een artistiek effect. Silhouetten zijn een geweldige manier om iets anders met je foto's te doen. Silhouetten kunnen op natuurlijke wijze worden gemaakt door te fotograferen bij bepaalde belichting en onder bepaalde hoeken. Ook met grafische toepassingen kun je van een hele foto of foto-object een silhouet maken.

Hoe maak je van een foto een silhouet in Lightroom
Dit artikel laat je zien hoe je van het onderwerp van een foto een silhouet maakt, maar de rest van de foto ongemoeid laat. Silhouetten hebben een hoog contrast nodig om effectief te zijn. Een beeldobject veranderen in een silhouet of een foto in een silhouet tegen een contrasterende achtergrond is de sleutel tot geweldige resultaten. In dit artikel wordt het penseel gebruikt Photoshop Lightroom wordt gebruikt om het onderwerp van de foto in een silhouet te veranderen.
windows afsluitlogboek
Onderwerp isoleren
De eerste stap om van een foto een silhouet te maken, is het selecteren van het deel van de foto dat het silhouet zal worden. Dit deel van de foto wordt het onderwerp genoemd. Het silhouet moet een sterk contrast hebben om te werken, wat betekent dat het onderwerp geïsoleerd moet worden zodat het meer contrasteert met de achtergrond.
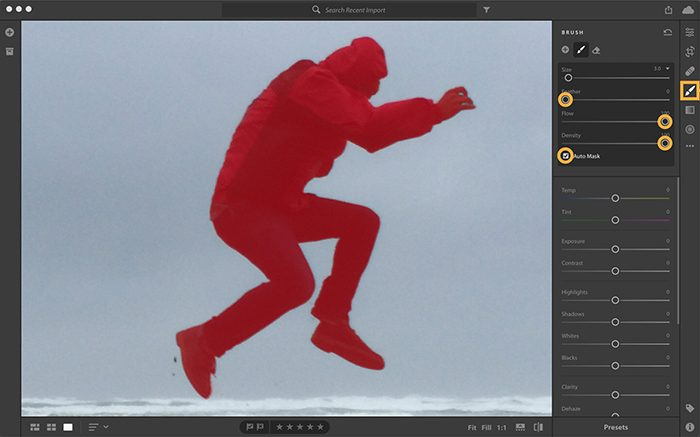
In dit artikel wordt het object geïsoleerd met een penseel waarbij automask is ingeschakeld. Het automatische masker detecteert de randen van het object, zodat u niet per ongeluk over andere delen schildert.
Selecteer het gereedschap Penseel en pas vervolgens de penseelgrootte aan naar een formaat dat bij u past. U kunt de grootte van het penseel vergroten of verkleinen met [ of ] op toetsenbord. [ verkleint de penseelgrootte en ] vergroot de grootte van de borstel. Schakel Auto Mask in de penseelinstellingen in en klik vervolgens op OVER meerdere keren totdat er een rood masker over het object verschijnt. Dit laat zien waar in de afbeelding je hebt geborsteld. Stel in de penseelinstellingen Doezelaar in op 0 voor een scherper penseel voor scherpere randen. U moet ook de stroom verhogen, zodat de penseeleffecten sneller worden toegepast. U moet ook de dichtheid verhogen om de transparantie van het effect te beperken.
Maak een object donkerder
Nu is het tijd om het object donkerder te maken, verplaats de bewerkingsschuifregelaars om de afbeelding donkerder te maken. Het silhouet zal meer en meer zichtbaar worden naarmate het beeld donkerder wordt.
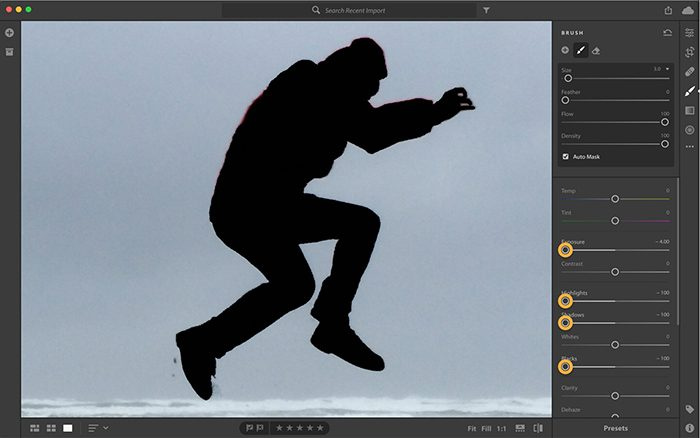
druk op OVER om de rode maskeroverlay uit te schakelen, worden de wijzigingen beter zichtbaar. Pas de schuifregelaars aan om te verkleinen expositie , Schittering, schaduwen , En zwarte mensen . Maak aanpassingen en kijk tot je het gewenste resultaat krijgt.
Voltooiing van het silhouet
Er kunnen gebieden op het object zijn die niet werden geborsteld toen het automatisch masker werd ingeschakeld, deze gebieden moeten worden gecorrigeerd.
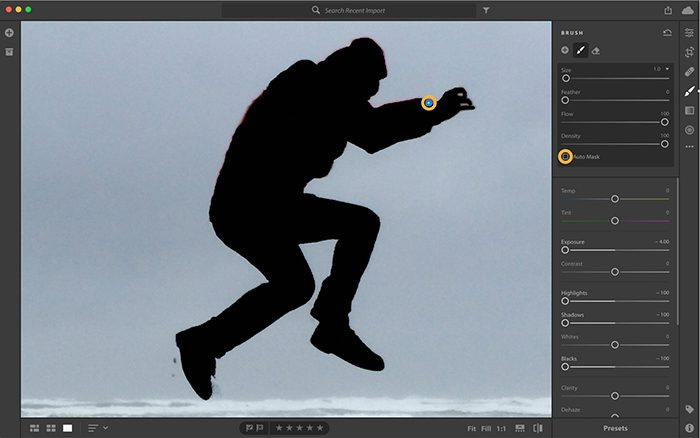
Zoek de blauwe punaise waar het bewerken is begonnen en klik erop. Schakel 'Automask' uit en ruim vervolgens de gebieden op die moeten worden overschilderd. Om de blauwe punaise te zien, beweegt u uw muis over de afbeelding en klikt u erop OVER .
Als u gebieden wilt wissen die per ongeluk zijn weggeveegd toen het automatische masker was ingeschakeld, moet u het gummetje selecteren, het automatische masker inschakelen en over die gebieden schilderen.
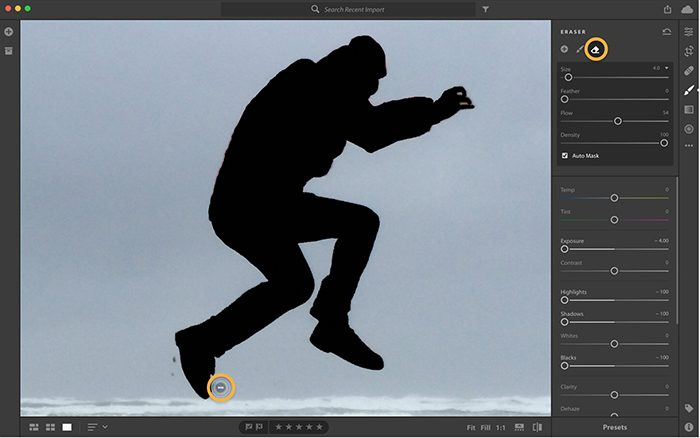
Als u een verbetering moet bewerken, moet u op de blauwe punaise klikken die bij die bewerking hoort en vervolgens de schuifregelaar naar de gewenste positie verplaatsen. Schakel Origineel tonen/verbergen onder aan het scherm in. U kunt ook op I op uw toetsenbord klikken om te schakelen tussen voor- en naweergave van de afbeelding.
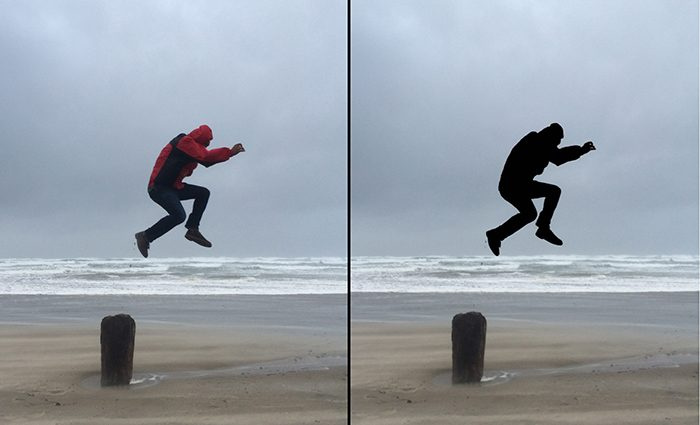
Hier is een afbeelding voor en na de aangebrachte aanpassingen.
Lezen: Hoe maak je een silhouet in Photoshop
Hoe jpeg naar silhouet te converteren?
Voordat u het silhouet maakt, moet u beslissen of u de hele afbeelding in een silhouet of alleen het object wilt veranderen. Vergeet niet dat het silhouet uit twee sterk contrasterende kleuren moet bestaan. Een silhouet is slechts een omtrek, dus het moet een contrasterende achtergrond hebben om gezien te worden. Gebruik Lightroom om van de afbeelding een silhouet te maken. U moet het object van de achtergrond isoleren met een penseel waarbij automask is ingeschakeld. Vervolgens schilder je over de afbeelding om deze donkerder te maken. Wanneer het donker genoeg wordt, schakelt u Automasking uit en brengt u de nodige aanpassingen aan. Vervolgens kunt u het silhouet opslaan.
audio-equalizer chroom
Lees ook: Hoe maak je een silhouet in Illustrator.
Welk bestandsformaat kan worden gebruikt om het silhouet op te slaan?
Silhouetten kunnen in elk formaat worden opgeslagen, aangezien het slechts afbeeldingen zijn. Als u ervoor kiest om het op internet te gebruiken en voor overdracht naar een mobiele telefoon, kunt u het opslaan als een JPEG. Voor afdrukken en grotere formaten kunt u het opslaan als een PNG-bestand. Bij digitaal gebruik van PNG wordt in de meeste gevallen de achtergrond niet weergegeven.















