GoPro-camera's zijn een geweldige manier om herinneringen en momenten vast te leggen, maar wat als je die video's op je laptop wilt bewerken? Gelukkig is het vrij eenvoudig om je GoPro op je laptop aan te sluiten. Hier is een korte handleiding over hoe u dit moet doen. Eerst moet je een paar dingen verzamelen: je GoPro, een microSD-kaart en een microSD-kaartlezer. Zodra je die hebt, kun je deze eenvoudige stappen volgen: 1. Sluit de microSD-kaartlezer aan op uw laptop. 2. Plaats de microSD-kaart in de lezer. 3. Open de GoPro-app. 4. Selecteer je GoPro in de lijst met apparaten. 5. Klik op de knop 'Kopiëren'. 6. Selecteer de video die je wilt kopiëren. 7. Klik nogmaals op de knop 'Kopiëren'. En dat is het! Nu kunt u uw GoPro-video's op uw laptop bewerken.
De populairste action camera van dit moment is GoPro . Het kan zowel video's als foto's maken in extreme omstandigheden zonder grote schade. Zodra inhoud aan GoPro is toegevoegd, willen gebruikers alle foto's en video's exporteren naar een ander apparaat, zoals een Windows-pc. Nu is de vraag hoe kunnen we sluit GoPro aan op een Windows-computer en eenvoudig alle video's en afbeeldingen overzetten? Welnu, u hoeft zich geen zorgen te maken, want we hebben alle informatie die u nodig heeft om op de goede weg te blijven.

Hoe GoPro op pc aan te sluiten
We moeten er rekening mee houden dat er twee manieren zijn om gegevens van uw GoPro te verzamelen. U kunt het apparaat via USB aansluiten of de SD-kaart op uw computer aansluiten.
- Verbind je GoPro via USB met je computer
- Sluit uw GoPros SD-kaart aan op uw computer.
1] Verbind GoPro via USB met de computer
Het eerste dat u moet doen, is uw GoPro op uw computer aansluiten. Het is vrij eenvoudig, dus laten we bespreken hoe we dit op de gemakkelijkste manier kunnen doen.
- Begin door op de Power/Mode-knop te drukken om je GoPro op te starten.
- Zorg ervoor dat wifi is uitgeschakeld. GoPro HERO3+ en oudere apparaten.
- Zoek daarna de USB-poort op je GoPro.
- De poort bevindt zich meestal aan de zijkant van het apparaat.
- Sluit de USB aan op je GoPro en steek vervolgens het andere uiteinde in de USB-poort van je computer.
- Als de verbinding correct is, zou het USB-pictogram op het camerascherm moeten verschijnen.
Als u nu wilt dat GoPro automatisch uw bestandsmap opent wanneer deze op uw computer is aangesloten, gebruikt u de autoplay-functie.
De AutoPlay-functie is best handig omdat de gebruiker kan kiezen wat er gebeurt wanneer een apparaat van een derde partij verbinding maakt met Windows. U kunt er bijvoorbeeld voor zorgen dat elke keer dat uw GoPro is aangesloten, deze automatisch video- of afbeeldingsmappen opent.
Gebruik de autoplay/autoplay-functie
Laten we eens kijken hoe we dit nu op de gemakkelijkste manier kunnen doen.
- Verbind je GoPro via USB met je computer.
- Er verschijnt een klein pop-upvenster aan de linkerkant van het scherm.
- Klik vanaf daar op 'Apparaat openen' om de bestanden te bekijken.
- Windows maakt nu automatisch verbinding met de GoPro.
Vanaf nu, wanneer hetzelfde apparaat verbinding maakt met uw computer, zal het de gebruiker automatisch naar de map met de bestanden leiden.
Lezen: : Bestanden overzetten van GoPro-camera naar Windows-pc
2] Sluit uw GoPro SD-kaart aan op uw computer.
Als je geen USB-drive hebt, maar een SD-kaartlezer, dan is deze oplossing perfect.
- Verwijder de SD-kaart uit de GoPro.
- Als uw computer geen ingebouwde SD-kaartlezer heeft, sluit u een lezer van derden aan op het apparaat.
- Plaats vanaf daar de SD-kaart in de lezer.
Binnen enkele seconden kunt u de inhoud van de SD-kaart rechtstreeks vanaf uw Windows 11/10-computer bekijken.
zwarte balken aan de zijkant van horramen 10
Lezen: Repareer beschadigde GoPro-video's als ze niet werken
Instellingen voor automatisch afspelen wijzigen
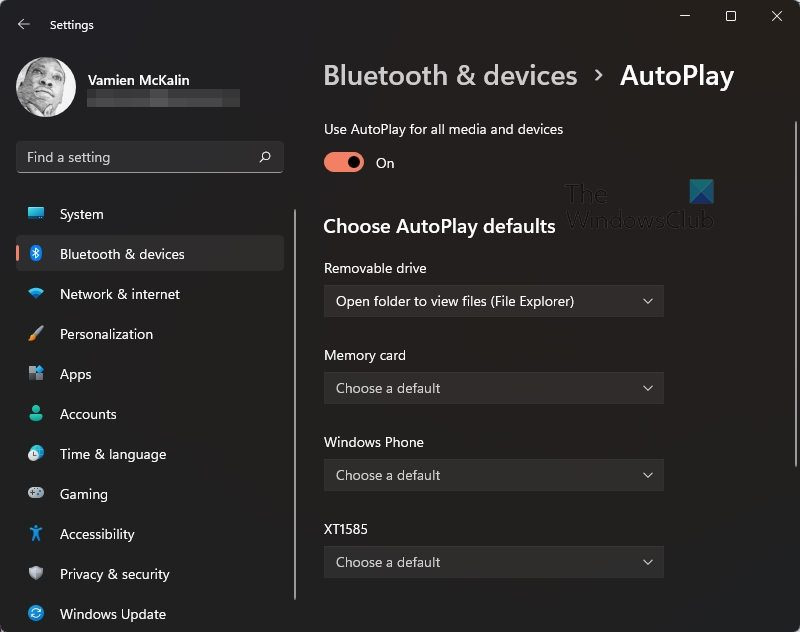
Als je na een tijdje niet tevreden bent met hoe de autoplay-functie werkt, kun je deze aanpassen.
- Klik Windows-toets + I loop Instellingen sollicitatie.
- Kies de optie die zegt: Bluetooth en apparaten .
- Scroll naar beneden en selecteer Automatisch afspelen .
Van daaruit kunt u de instellingen aanpassen aan uw behoeften, of ze volledig uitschakelen.
Lezen: Hoe een GoPro als webcam op een Windows-computer te gebruiken
Waarom maakt mijn GoPro geen verbinding met mijn computer?
Er zijn verschillende redenen waarom de GoPro geen verbinding kan maken met de computer. Het probleem kan bij de camera zelf liggen, dus in dit geval raden we aan de batterij en de SD-kaart te verwijderen en vervolgens weer aan te sluiten voordat u verbinding maakt met de computer. Je kunt ook proberen je GoPro op een andere computer aan te sluiten.
Lezen: GoPro-camera niet herkend wanneer aangesloten op de USB-poort van de computer
Kan ik mijn GoPro rechtstreeks op mijn computer aansluiten?
Ja, GoPro kan rechtstreeks worden aangesloten op een Windows 11/10-computer. Dit is mogelijk omdat het apparaat wordt geleverd met USB-ondersteuning, dus u hoeft alleen maar de kabel op uw GoPro aan te sluiten en vervolgens het andere uiteinde op een USB-poort van uw computer aan te sluiten, en dat is alles.
Hoe bekijk ik GoPro-video's op de computer?
De eenvoudigste manier om video's op uw GoPro te bekijken en te beheren, is door de software GoPro Quik for Desktop te gebruiken. Eenmaal gestart, kunt u MP4- en HEVC-videobestanden bekijken en beheren. Houd er rekening mee dat HEVC een geschikte grafische kaart vereist voor een soepele videoweergave.














![ERR_MEM_MULTIALLOC_FREE in GTA V [opgelost]](https://prankmike.com/img/games/A2/err-mem-multialloc-free-in-gta-v-fixed-1.jpg)
