Als IT-expert krijg ik vaak de vraag hoe ik tekst moet knippen in Photoshop. Er zijn een paar verschillende manieren om dit te doen, en ik zal u door de meest gebruikelijke methoden leiden. De eerste manier om tekst in Photoshop te knippen, is door de pen te gebruiken. Selecteer het pengereedschap en klik op het punt waar u de tekst wilt laten knippen. Klik vervolgens op het punt waar u de tekst wilt beëindigen. Photoshop maakt automatisch een pad tussen deze twee punten. Om de snede te voltooien, drukt u eenvoudig op de enter-toets. Een andere manier om tekst in Photoshop te knippen, is door het gummetje te gebruiken. Met het gumgereedschap geselecteerd, klikt en sleept u eenvoudig over de tekst die u wilt verwijderen. Photoshop wist automatisch de tekst langs het pad dat u maakt. Ten slotte kunt u ook de tool Kloonstempel gebruiken om tekst uit een afbeelding te verwijderen. Terwijl het kloonstempelgereedschap is geselecteerd, houdt u de alt-toets ingedrukt en klikt u op het punt waar u wilt beginnen met kopiëren. Klik vervolgens op het punt waar u de tekst wilt verwijderen. Photoshop kloont automatisch de pixels vanaf het eerste punt en vervangt de tekst op het tweede punt. Dit zijn slechts enkele manieren waarop u tekst in Photoshop kunt knippen. Experimenteer met verschillende tools en methoden om degene te vinden die het beste bij u past.
Weten hoe tekst in Photoshop te knippen of samen te voegen is een manier om interessante kunstwerken te maken. Afbeeldingen met ongebruikelijke kenmerken zullen meer aandacht trekken dan gewone en meestal symmetrische. Kunstwerk dat schuin of ongewoon is, zal, als het goed wordt gedaan, de aandacht trekken. Dit is wat adverteerders willen, een kunstwerk dat kijkers trekt omdat kijkers tot verkoop leiden. Klanten en potentiële klanten zullen zich aangetrokken voelen tot de ongebruikelijke dingen in de advertentie en deze onthouden. Photoshop heeft hulpmiddelen en effecten voor het maken van ongebruikelijke en opvallende illustraties.

Hoe tekst in Photoshop te knippen
Er zijn verschillende manieren om gesneden tekst te maken in Photoshop. Terwijl u met de vele tools en functies van Photoshop werkt, kunt u gemakkelijk uitzoeken welke tools en processen geschikt zijn voor een project. Gesneden teksten kunnen in advertenties worden gebruikt, omdat ze het woord visueel weergeven. Dit artikel laat je twee manieren zien om tekst te splitsen.
- Het gereedschap Rechthoekig selectiekader gebruiken
- De veelhoeklasso-tool gebruiken
1] Maak gesneden tekst in Photoshop met behulp van het gereedschap Rechthoekig selectiekader.
Open Photoshop en maak een nieuw document
google map behang
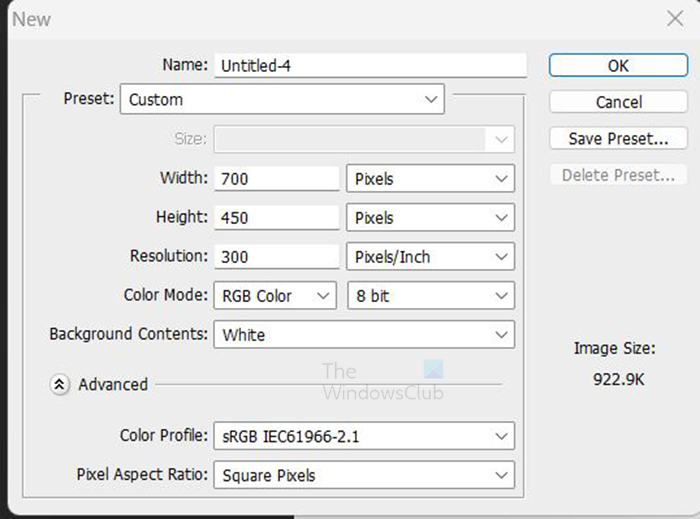
Deze methode om het gereedschap Rechthoekige selectie te gebruiken is heel eenvoudig. Open Photoshop en maak een nieuw document. Ga naar om een nieuw document aan te maken Bestand Dan Nieuw , het venster Nieuwe documentopties verschijnt, vul de gewenste opties in en klik vervolgens op Prima bevestigen. Het canvas wordt voor u gemaakt om mee te werken.
beste rekenmachine voor Windows 10
Maak tekst
Zodra het canvas is gemaakt, gaat u naar de linker werkbalk en klikt u op de knop Horizontaal type ook l (u kunt ook de tool voor verticaal typen gebruiken als u dat wilt). 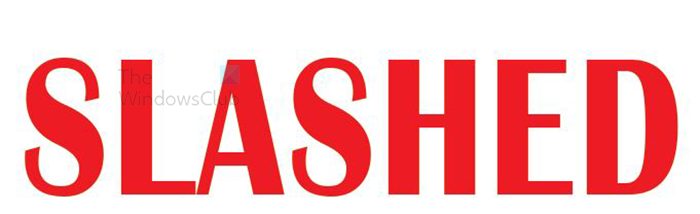
Klik op het canvas en wanneer de cursor verschijnt, voert u het woord in dat u wilt knippen. Als u klaar bent met typen, drukt u op de knop Verplaats gereedschap of Bevestig eventuele huidige wijzigingen pictogram (vink het pictogram op de bovenste werkbalk aan). Als de tekst te groot of te klein is, kunt u de grootte wijzigen door te klikken Ctrl + Т houd dan vast Verschuiving+Alt en klik, houd vast en sleep een stip om de grootte van de tekst te wijzigen. vasthouden Verschuiving+Alt terwijl u sleept, wordt de grootte van de tekst vanuit het midden gewijzigd in plaats van slechts aan één kant. Hierdoor wordt het formaat proportioneel aangepast. De boven-, onder-, linker- of rechterpunten slepen terwijl u vasthoudt Verschuiving+Alt zal de grootte van de tekst wijzigen vanaf twee punten (proportioneel boven en onder). Als u echter op de diagonale punt klikt en sleept terwijl u deze vasthoudt Verschuiving+Alt zal de tekst aan alle vier zijden proportioneel verkleinen.
Dubbele tekst
De volgende stap is het dupliceren van de tekstlaag. Om een tekstlaag te dupliceren, klikt u erop en sleept u deze omlaag naar het pictogram Nieuwe laag maken onder aan het deelvenster Lagen. U kunt ook een tekstlaag dupliceren door naar de bovenste menubalk te gaan en te klikken Laag Dan Laag dupliceren . Snelkoppeling voor het dupliceren van een laag Ctrl+J .
Verander de kleur van één tekst
Wanneer tekst wordt gedupliceerd, hebben ze dezelfde kleur, waardoor ze moeilijk te bewerken zijn, dus verander de kleur van één tekst. om de kleur te wijzigen, klikt u met de rechtermuisknop op een van de lagen en kiest u Overvloeiopties. Wanneer het venster Overvloeiopties verschijnt, klik je op het woord Kleuroverlay en kies je een kleur. Deze kleur is alleen voor werkdoeleinden, dus je verandert hem in de gewenste kleur als je klaar bent.

Dit zijn twee kleuren, je kunt je eigen kleuren kiezen. De teksten blijven op dezelfde plek staan, de ene wordt achter de andere verborgen. Ze zijn alleen gescheiden om twee kleuren weer te geven. Ze moeten voor elkaar worden geplaatst, zodat de snede op beide nauwkeurig kan zijn.
kan geen microsoft-account toevoegen aan Windows 10
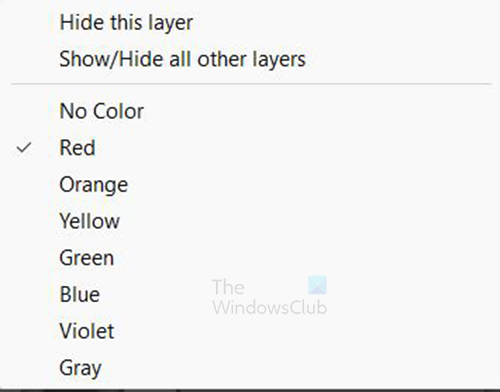
U kunt ervoor kiezen om de lagen een kleurcode te geven door met de rechtermuisknop op de laag te klikken en vervolgens een kleur te selecteren, u kunt groen selecteren voor de groene laag en rood voor de rode laag.
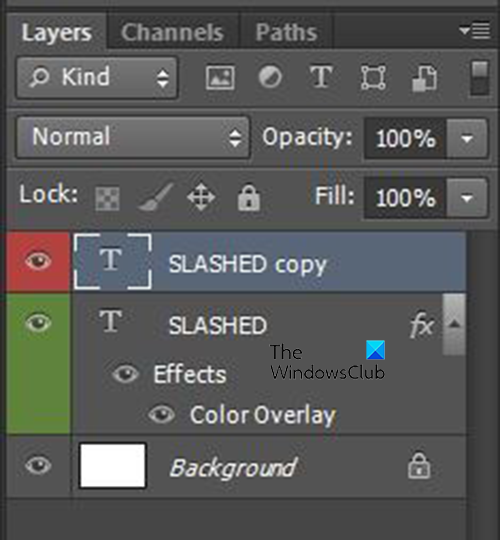
Dit zijn lagen die kleurgecodeerd zijn voor gemakkelijke identificatie.
Raster beide lagen
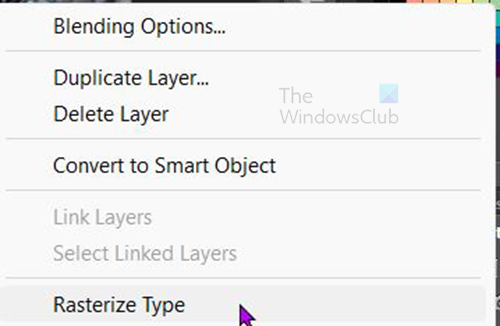
De volgende stap is om beide lagen te rasteren. Om lagen te rasteren, gaat u naar het lagenpaneel, klikt u met de rechtermuisknop op lagen en kiest u een type rastering. Hierdoor wordt de tekst bewerkbaar en kan deze worden gewist of geknipt met behulp van de tools.
Houd er rekening mee dat u bij het rasteren van tekst het lettertype, de spelling, enz. niet kunt wijzigen. Voer alle wijzigingen en bewerkingen uit voordat u de tekst rastert. U kunt echter kleuren bewerken en andere effecten toevoegen nadat u de tekst hebt gerasterd.
hoe roblox-foutcode 6 te repareren
Knip met het gereedschap Rechthoekige selectie
De volgende stap is het uitknippen van de tekst en voor deze methode wordt het gereedschap Rechthoekige selectie gebruikt.
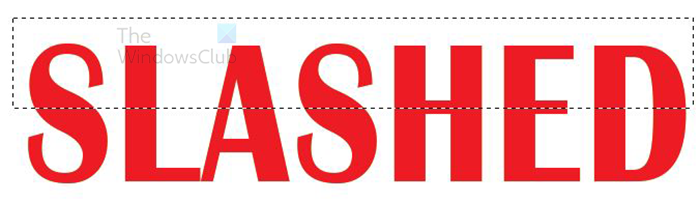
Selecteer een van de lagen, ga naar de linker werkbalk en selecteer Selectiegereedschap Rechthoek . Maak een rechthoek over de tekst op de plaats die u wilt uitknippen (half of kwart, of wat dan ook bij uw ontwerp past). 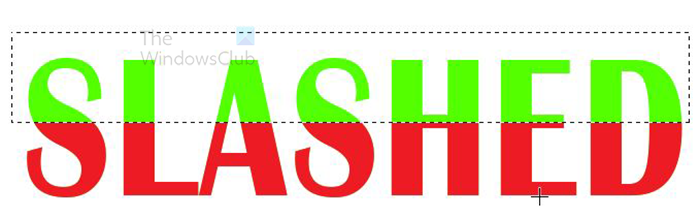
Als het selectiegereedschap op de juiste plaats staat, klikt u op Verwijderen. In dit geval wordt de rode laag geselecteerd, de bovenste laag. Wanneer u op 'Verwijderen' klikt














