Als IT-expert krijg ik vaak de vraag hoe ik verschillende accountinstellingen in Windows 10 kan wijzigen. In dit artikel laat ik je zien hoe je je aanmeldingsopties kunt wijzigen, je gebruikersfoto kunt instellen en je wachtwoord kunt wijzigen.
Het wijzigen van uw aanmeldingsopties is een vrij eenvoudig proces. Ga gewoon naar het menu Start en klik op het pictogram 'Instellingen'. Klik vanaf daar op de optie 'Accounts'. Klik op de pagina Accounts op het tabblad 'Inlogopties'. Van daaruit kunt u uw aanmeldingsopties wijzigen in wat u maar wilt.
Het instellen van uw gebruikersfoto is ook een vrij eenvoudig proces. Ga gewoon naar het menu Start en klik op het pictogram 'Instellingen'. Klik vanaf daar op de optie 'Accounts'. Klik op de pagina Accounts op het tabblad 'Uw account'. Van daaruit kunt u op de optie 'Uw afbeelding wijzigen' klikken en de afbeelding kiezen die u wilt gebruiken.
Het wijzigen van uw wachtwoord is iets ingewikkelder, maar het is nog steeds vrij eenvoudig. Ga gewoon naar het menu Start en klik op het pictogram 'Instellingen'. Klik vanaf daar op de optie 'Accounts'. Klik op de pagina Accounts op het tabblad 'Inlogopties'. Vanaf daar ziet u de optie 'Uw wachtwoord wijzigen'. Klik daarop en je wordt naar een pagina geleid waar je je nieuwe wachtwoord kunt invoeren.
Dat is alles wat er is! Het wijzigen van uw accountinstellingen in Windows 10 is een vrij eenvoudig proces. Volg gewoon de bovenstaande stappen en u kunt binnen de kortste keren aan de slag.
Accountinstellingen in Windows 10 stelt u in staat uw Microsoft-account te beheren, een gebruikersfoto in te stellen, aanmeldingsopties te wijzigen, uw wachtwoord te wijzigen, uw pincode te wijzigen, een wachtwoord met een afbeelding in te stellen, uw computer te verbinden met werk of school, gezinsleden toe te voegen en synchronisatie in te stellen instellingen.
Accountinstellingen in Windows 10
Om Accountinstellingen in Windows 10 te openen, klikt u op het pictogram Startmenu> Windows-instellingen > Rekeningen. Het venster met accountinstellingen wordt geopend, waaronder u 5 categorieën ziet.
- Uw informatie
- E-mail en accounts
- Inlogmogelijkheden
- Toegang tot werk of school
- Synchroniseer uw instellingen
Laten we nu eens nader bekijken hoe u alle wijzigingen met betrekking tot het account kunt aanbrengen.
1. Uw gegevens

In dit gedeelte kunt u uw afbeelding uploaden of wijzigen. Drukken Mijn Microsoft-account beheren brengt u naar uw online account, waar u al uw persoonlijke gegevens, apparaten, beveiliging en privacy kunt beheren die aan uw Microsoft-account zijn gekoppeld.

druk op Rekening om uw identiteit te verifiëren, om uw wachtwoorden op al uw apparaten te synchroniseren. U kunt ook inloggen met een lokaal account.
Lezen : De complete gids voor Gebruikersaccountbeheer in Windows 10 .
2. E-mail en accounts
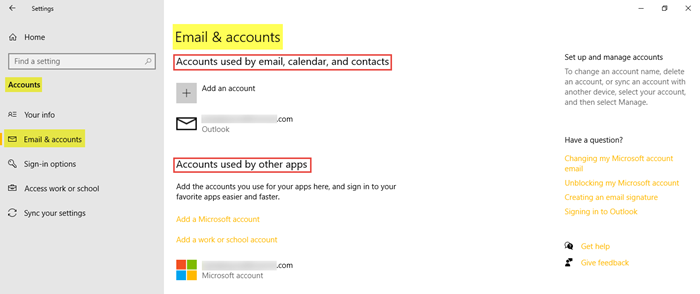
U vindt hier bestaande e-mailaccounts en u kunt hier ook een nieuwe toevoegen. Klik hiervoor op Voeg een Microsoft-account toe en volg de gewenste stappen. Je kunt hier ook een werk- of schoolaccount toevoegen.
Lezen : Hoe krijg een lijst, instellingen en details van alle gebruikersaccounts met behulp van de opdrachtregel.
3. Inlogopties
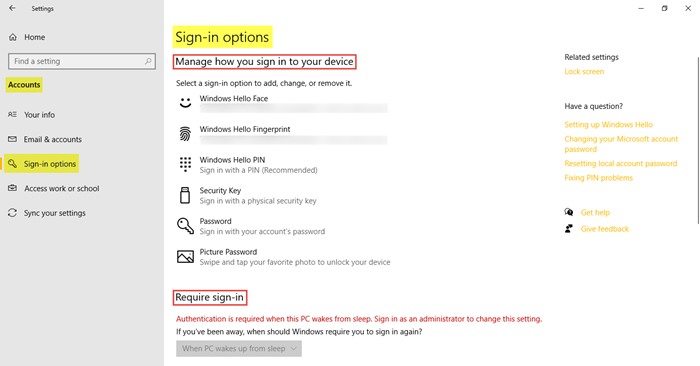
Hier ziet u zes inlogopties - Windows Hello-gezicht, Windows Hello-vingerafdruk, Windows Hello-pincode, beveiligingssleutel, wachtwoord en patroon . U kunt uw gewenste inlogoptie kiezen. U kunt kiezen of u wilt dat Windows 10 een wachtwoord nodig heeft bij het ontwaken uit de slaapstand of nooit.
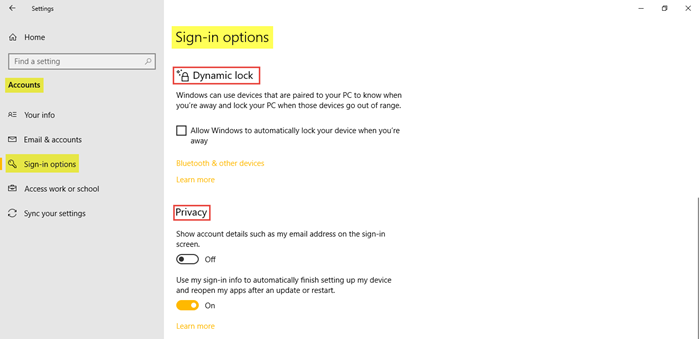
je kunt gebruiken Dynamische blokkering als u wilt dat Windows uw apparaat automatisch vergrendelt wanneer die apparaten buiten bereik zijn. Onder Vertrouwelijkheid schakel indien nodig twee extra instellingen in. IN Gerelateerde instellingen zal je naar toe brengen Vergrendel scherm instellingen in Personalisatie.
Lezen: Hoe stel Windows 10 in kioskmodus met beperkte toegang in.
4. Toegang tot werk of school
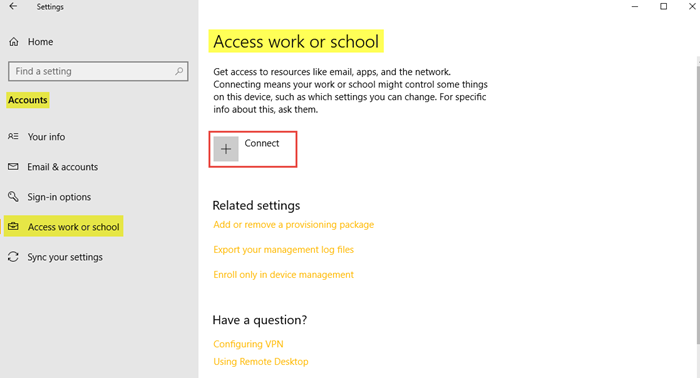
hoe te plakken met toetsenbord
Hiermee kunt u uw werk- of schoolaccount koppelen, zodat u uw bestanden en bronnen kunt delen. IN Gerelateerde instellingen laat hier opties zien een inrichtingspakket toevoegen of verwijderen , naar beheerlogboekbestanden exporteren , en naar registreer alleen in apparaatbeheer .
5. Synchroniseer uw instellingen.
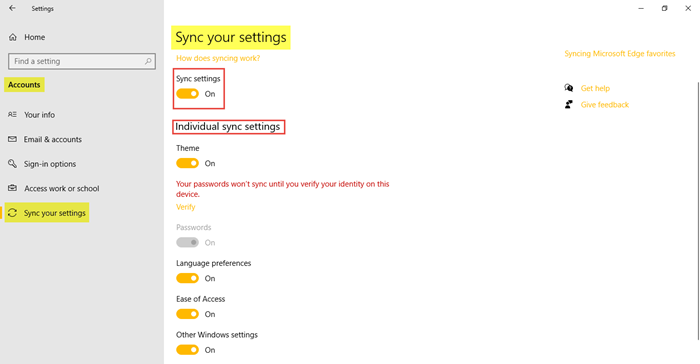
In dit gedeelte kunt u beheren Synchronisatie instellingen uw Windows 10-pc. U kunt uw pc met andere apparaten synchroniseren met uw Microsoft-account. Als u het inschakelt, kunt u uw bureaubladthema, browserinstellingen en wachtwoorden, taalinstellingen, instellingen voor gemakkelijke toegang en Windows-instellingen synchroniseren met al uw Windows 10-apparaten. U moet zich aanmelden met uw Microsoft-account.
Je kan zien Individuele synchronisatie-instellingen , waar u de synchronisatie voor elk item afzonderlijk kunt regelen. druk op Rekening om uw wachtwoorden te synchroniseren als u dat wilt.
Zo kunt u uw account beheren en wijzigen door naar uw accountinstellingen op uw Windows 10-pc te gaan.
Download PC Repair Tool om snel Windows-fouten te vinden en automatisch op te lossenBekijk voor meer informatie over alles wat Windows 10 u te bieden heeft Personalisatieopties voor Windows 10, privacy instellingen, apparaat instellingen, Tijd- en taalinstellingen En Update- en beveiligingsinstellingen.














