Als u uw computerscherm op 100% wilt houden en het begint willekeurig in en uit te zoomen, dan is er een probleem dat moet worden opgelost. Sommige Windows-gebruikers zeggen dat dit gebeurt wanneer ze hun vinger in de buurt van het touchpad plaatsen. Anderen zeggen dat hun pc zelf in- en uitzoomt, zelfs als de scrolfunctie is uitgeschakeld in het configuratiescherm. In dit artikel zullen we werkmanieren aanreiken voorkomen dat Windows vanzelf in- en uitzoomt en hervat uw normale pc-functies.

In veel gevallen wanneer een computer willekeurig in- en uitzoomt vanwege bepaalde instellingen, een defect toetsenbord of andere systeemproblemen. Sommige gebruikers hebben gemeld dat het probleem hun scherm meerdere keren per dag beïnvloedt. Op een gegeven moment kan een pc-scherm binnen enkele seconden inzoomen tot 300% en tot 15%. Soms gebeurt het gewoon wanneer u het muiswiel of alleen het touchpad aanraakt.
Waarom zoomt mijn computer willekeurig in en uit?
Het is moeilijk om het exacte probleem vast te stellen waardoor Windows willekeurig in- en uitzoomt. Er zijn echter problemen waarvan we denken dat ze het probleem kunnen veroorzaken. Als bijvoorbeeld de Ctrl-knop op uw toetsenbord vastzit, of de muis. touchpad- en toetsenbordstuurprogramma's problemen hebben, kan uw computer vanzelf in- en uitzoomen. In andere gevallen, als de Pinch Zoom is geactiveerd, kan dit ook het probleem veroorzaken. Als u verouderde software en stuurprogramma's met betrekking tot muizen en toetsenborden hebt, kan ook dat een aantal rare functionaliteiten van de zoomfunctie in Windows activeren.
Hoe voorkom ik dat Windows zelf in- en uitzoomt?
Ongeacht wat de oorzaak is van zoomproblemen met het computerscherm, er zijn manieren waarop we u kunnen helpen het probleem op te lossen zodat u kunt genieten van het naadloos uitvoeren van taken op uw pc. Als u wilt voorkomen dat Windows op zichzelf in- en uitzoomt, volgt u de volgende oplossingen;
- Begin met basisstappen
- Schakel de Pinch Zoom-functie uit
- Voer de probleemoplosser voor hardware en apparaten uit
- Verwijder de stuurprogramma's voor het touchpad, de muis en het toetsenbord en installeer deze opnieuw
Laten we deze oplossingen in detail bekijken.
1] Begin met basisstappen
We raden u altijd aan om te beginnen met voorbereidende basisstappen voordat u naar meer geavanceerde oplossingen gaat. Deze stappen kunnen ervoor zorgen dat uw computerscherm niet vanzelf in- en uitzoomt.
- Koppel uw muis los van uw computer en maak opnieuw verbinding. Er kunnen problemen zijn met stuurprogramma's of verbindingen en het probleem kan worden opgelost door ze opnieuw tot stand te brengen.
- Zorg ervoor dat de Ctrl-knop op uw toetsenbord niet vastzit. U kunt dit oplossen door resetten van het Touch-toetsenbord voor uw Windows-pc.
- Probeer alle randapparatuur los te koppelen en uw computer opnieuw op te starten. Dit kan bugs of problemen oplossen die tijdens het opstarten automatisch moeten worden gerepareerd.
- Zorg ervoor dat uw systeemstuurprogramma's zijn bijgewerkt en dat geen enkele app een probleem heeft, vooral degenen die zijn aangesloten op de muis, het touchpad en het toetsenbord.
Als deze basisstappen je Windows-pc er niet van weerhouden om zelfstandig in en uit te zoomen, kun je andere stappen in dit bericht proberen.
2] Schakel de Pinch Zoom-functie uit
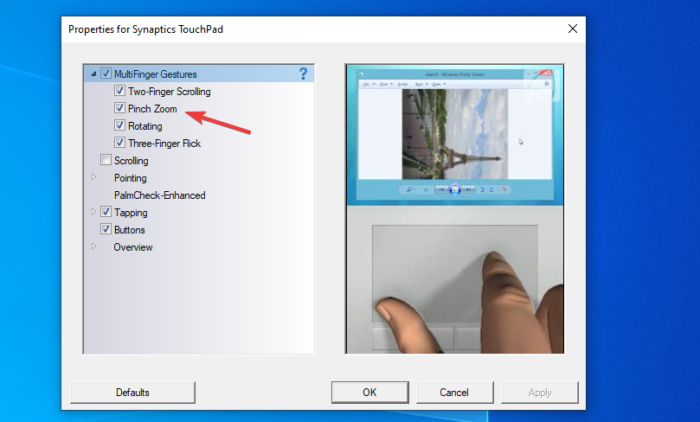
De Knijpen zoomen functie op uw pc kan de oorzaak zijn van het willekeurig in- en uitzoomen van uw Windows. Volg deze stappen om de knijpzoomfunctie in Windows uit te schakelen.
- druk de Windows-toets + R en typ Controle gevolgd door drukken Binnenkomen . Dit opent de Windows Controlepaneel .
- Navigeer en zoek Mouse. Een nieuwe Muis Eigenschappen venster zal verschijnen.
In de bovenste balk ziet u verschillende opties. Selecteer uiterst rechts Apparaat instellingen . - Klik op uw touchpadbediening in de lijst en selecteer Instellingen .
- Je ziet een Eigenschappen voor Synaptics TouchPad venster verschijnt. bevind zich Knijpen zoomen en vink het uit.
- Klik Toepassen en dan OK om het proces te voltooien.
De stappen kunnen enigszins verschillen, afhankelijk van uw computerfabrikant. Als u de touchpad-bedieningselementen niet ziet, moet u mogelijk de touchpad-software downloaden en installeren bij de fabrikant.
hwmonitor.
3] Voer de probleemoplosser voor hardware en apparaten uit
Voer de probleemoplosser voor hardware en apparaten uit via de opdrachtregel . Om de probleemoplosser aan te roepen, hoeft u alleen maar de opdrachtprompt te starten, vervolgens de onderstaande opdracht te typen of te kopiëren en te plakken en op Enter te drukken.
msdt.exe -id DeviceDiagnostic
Je kan ook voer de probleemoplosser voor het toetsenbord uit:
- Start de Instellingen app in Windows 11 door met de rechtermuisknop op het Begin menu.
- Scroll naar beneden aan de rechterkant tot je de Problemen oplossen tabblad. Zodra je het hebt gevonden, klik je erop.
- Klik nu op de Extra probleemoplossers tabblad.
- U ziet een lijst met alle probleemoplossers die beschikbaar zijn in Windows 11. Zoek het Toetsenbord probleemoplosser.
- Om de probleemoplosser voor het toetsenbord te starten, klikt u op het Loop knop naast de Toetsenbord
4] Verwijder de stuurprogramma's voor het touchpad, de muis en het toetsenbord en installeer deze opnieuw
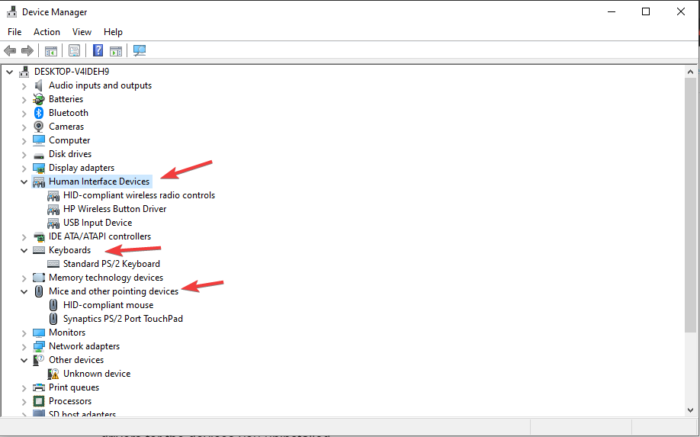
Het verwijderen en opnieuw installeren van stuurprogramma's lost problemen op zoals compatibiliteit, bugs, onvolledige installaties, beschadigde bestanden, enz. Nadat u deze stuurprogramma's hebt verwijderd, zal uw systeem ze automatisch opnieuw installeren en updaten naar de meest recente. Hoewel het in- en uitzoomen van Windows alleen een probleem is met de muis of het touchpad, kunnen toetsenbordstoringen ook een rol spelen. Om de touchpad-, muis- en toetsenbordstuurprogramma's te verwijderen, volgt u de onderstaande stappen met Apparaatbeheer.
- Open Apparaatbeheer
- bevind zich Muizen en andere aanwijsapparaten, toetsenborden en Human Interface Devices . Vouw ze uit en klik met de rechtermuisknop op elk stuurprogramma en selecteer Verwijderen .
- Zodra alles klaar is, start u uw pc opnieuw op en Windows installeert automatisch de nieuwste stuurprogramma's voor de apparaten die u hebt verwijderd.
- Jij kan verwijderen en installeer vervolgens de nieuwste versie van het stuurprogramma opnieuw van de website van uw fabrikant .
- U kunt direct langskomen Synaptiek om de touchpad-stuurprogramma's te downloaden.
Als het probleem aanhoudt, heb je mogelijk te maken met een meer technisch probleem dat aandacht nodig heeft van een computertechnicus of het ondersteuningsteam van de fabrikant.
We hopen dat hier iets voor u werkt.
Lees verder: Muiswiel zoomt in plaats van scrollen
Hoe voorkom ik dat Windows inzoomt?
U kunt voorkomen dat Windows inzoomt door de zoominstellingen in het Configuratiescherm uit te schakelen. Druk op om toegang te krijgen tot deze instellingen Vensterknop + R en typ controle in de Loop dialoog venster. druk op Binnenkomen om de te openen Controlepaneel . Zoek en klik op de Muis keuze. Ga naar Apparaat instellingen, selecteer de apparaten in de lijst en vink de zoomopties uit die u niet in de lijst wilt hebben Eigenschappen voor Synaptics Touchpad pop-up.
Lezen: Inzoomen en uitzoomen in OneNote
Wat is de snelkoppeling voor in- en uitzoomen op Windows?
De standaardsnelkoppeling voor inzoomen is door op de te drukken Ctrl-toets + (+), terwijl uitzoomen is Ctrl-toets + (-) . Als u uw Windows-scherm echter wilt vergroten, kunt u op de drukken Windows-toets + (+) En Windows-toets + (-) om de schermvergroting te verminderen. Als u een muis gebruikt, kunt u op de Ctrl-knop drukken en aan het muiswiel draaien.





![Hulu werkt niet in Chrome [opgelost]](https://prankmike.com/img/chrome/87/hulu-not-working-on-chrome-fixed-1.jpg)




![OneDrive.exe Slechte afbeelding Foutstatus 0xc0000020 [repareren]](https://prankmike.com/img/errors/E6/onedrive-exe-bad-image-error-status-0xc0000020-fix-1.webp)


