Als u de snelheid van videostreaming in Windows Media Player in Windows 10 wilt verhogen, zijn er een paar dingen die u kunt doen. Controleer eerst of u de nieuwste versie van Windows Media Player gebruikt. Ten tweede, probeer de buffergrootte te vergroten. En tot slot, als al het andere niet lukt, kunt u proberen uw video-renderer te wijzigen.
Laten we er eerst voor zorgen dat u de nieuwste versie van Windows Media Player gebruikt. Open hiervoor het programma en klik op het Help-menu. Klik vervolgens op Controleren op updates. Als er updates beschikbaar zijn, volgt u de aanwijzingen om deze te installeren.
Ten tweede kunt u proberen de buffergrootte te vergroten. Open hiervoor Windows Media Player en klik op Extra. Klik vervolgens op Opties. Klik in het venster Opties op het tabblad Prestaties. Verhoog ten slotte de buffergrootte tot het maximum en klik op OK.
Als al het andere niet lukt, kunt u proberen uw video-renderer te wijzigen. Open hiervoor Windows Media Player en klik op Extra. Klik vervolgens op Opties. Klik in het venster Opties op het tabblad Prestaties. Wijzig ten slotte de video-renderer in VMR9 en klik op OK.
vlc dump onbewerkte invoer
Dat is het! Dit zijn slechts een paar tips om de snelheid van videostreaming in Windows Media Player in Windows 10 te verhogen. Probeer een of meer van deze methoden en kijk welke het beste voor u werkt.
Trage videostreaming kan de aantrekkingskracht en kijkervaring teniet doen. Er kunnen veel redenen zijn waarom uw apparaat niet ten volle kan profiteren van het streamen van video's, een daarvan is de trage werking van de ingebouwde applicatie. Als u Windows 10 gebruikt, zal het bericht u er doorheen leiden probleem met streamingsnelheid IN Windows Media Speler op Windows 10 .
Verhoog de snelheid van uw videostreamingin Windows Media Player
Doorgaans stelt mediastreaming een internetgebruiker in staat tijd te doden door een groot bestand te downloaden voordat het kan worden afgespeeld. In plaats daarvan worden mediabestanden in een continue stroom verzonden en afgespeeld zodra ze binnenkomen. Met videocompressie kunt u het tegelijkertijd afspelen. Dus, afhankelijk van uw keuze van mediaspeler en de mate van bestandscompressie, kan de tijd die nodig is om de video te streamen variëren.
Laten we eens kijken wat we kunnen doen om trage videostreaming te stoppen en het probleem met het schokkerig afspelen van pc-video in Windows Media Player op te lossen.
Verplaats uw muiscursor naar de locatie van het startmenu van Windows 10 en klik op de knop.
Typ dan Windows Media Speler in het zoekvak om Windows Media Player te openen. Afhankelijk van uw versie van Windows vindt u deze mogelijk in de lijst met programma's in het menu Start, of u kunt ernaar zoeken met de zoekfunctie.
Zodra u het hebt gevonden, klikt u erop om Windows Media Player te openen en uit te vouwen.
Klik dan op Organiseren optie in de rechterbovenhoek van het scherm.
Selecteer vervolgens Opties .

Klik in het pop-upmenu voor opties op het pictogram Het optreden tabblad.
cpu core parkeervensters 10
Dan onder Netwerkbuffering Vink op het tabblad 'Prestaties' het vakje aan voor Buffer .
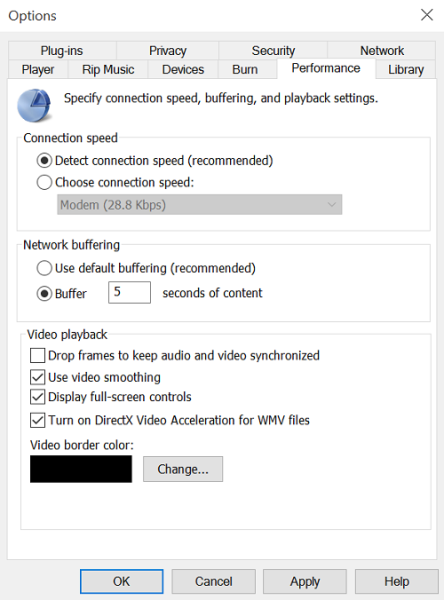
Voer nu een buffersnelheid tussen 1 en 10 in. Merk op dat hogere waarden zorgen voor een soepelere streaming. De standaardwaarde is 6. Probeer het in te stellen op 7-8 en kijk of dat de zaken verbetert.
Klik ten slotte op 'Toepassen' en klik op de knop 'OK'.
Download PC Reparatie Tool om Windows-fouten snel te vinden en automatisch op te lossenHoewel Microsoft gebruikers aanmoedigt om de standaard bufferwaarden voor Windows Media Player te gebruiken, kan het voorkomen dat u deze wilt wijzigen.














