Soms heeft u misschien de behoefte om de inhoud van documenten of zelfs een buitenlandse website te vertalen naar uw moedertaal of een andere taal die u kent. Gewoonlijk zouden we u vertellen gebruik te maken van vertaalhulpmiddelen van Microsoft of Google, maar vandaag gaan we ons concentreren op een andere methode met behulp van DiepL .

Er zijn verschillende alternatieve vertaaltools die er zijn, maar slechts enkelen kunnen het eens zijn met wat Google en Microsoft te bieden hebben. Microsoft gaat zelfs nog een stap verder met de integratie van de vertaalfunctie in Microsoft Office.
Nu, wat betreft de app waar we het hier over gaan hebben, deze heet DeepL. Het staat vooral bekend als een online vertaalservice, maar er is ook een Windows-desktopprogramma voor degenen die meer opties willen. Met DeepL kunnen gebruikers eenvoudig vertalen met sneltoetsen in plaats van continu op de muistoetsen te drukken.
Hoe u talen sneller kunt vertalen met DeepL voor Windows
Laten we eens kijken hoe u DeepL kunt gebruiken om talen sneller te vertalen met behulp van sneltoetsen op uw Windows 11/10-computer.
kan m3u8 niet laden
Als je dat nog niet hebt gedaan, dan is het eerste wat je hier moet doen downloaden de officiële DeepL-app naar uw Windows-computer.
Open het bestand en volg de instructies om het op uw computer te installeren.
Nu de DeepL-tool actief is, is het tijd om uw eerste tekst te vertalen als u dat nog niet heeft gedaan.
Laad de Türkiye-versie van de Microsoft-website. Dit is alleen voor demonstratiedoeleinden, dus u kunt een andere kiezen.
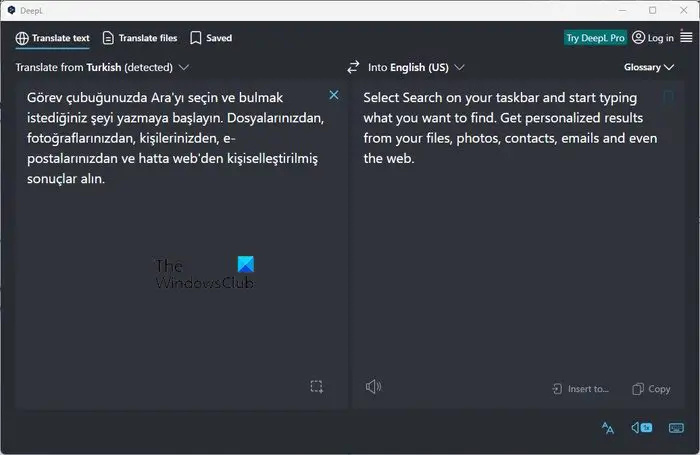
Selecteer een tekstgedeelte van de website om te vertalen.
- Zodra de tekst is geselecteerd, drukt u op CTRL+C om de tekst te kopiëren.
- druk op CTL + C twee keer om de DeepL-app op de voorgrond te plaatsen.
- druk op CTRL+P om de tekst in het vak aan de linkerkant te plakken.
Even later verschijnt de vertaalde tekst in het vak aan de rechterkant.
Indien nodig kunt u de uitvoertaal en de invoertaal eenvoudig wijzigen.
Hoe bestanden in DeepL te vertalen
DeepL is niet alleen in staat gekopieerde tekst te vertalen, maar ook tekst uit uw opgeslagen bestanden. Laten we eens kijken hoe we dit gemakkelijk kunnen bereiken:
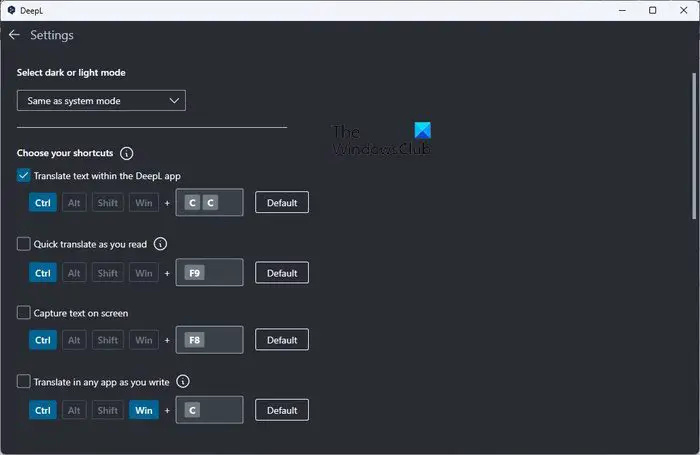
Klik om te beginnen op het tabblad Bestanden vertalen. Hier krijgt u een idee van de ondersteunde documentformaten.
Op dit moment worden alleen Microsoft Word-, PowerPoint- en PDF-documenten ondersteund door DeepL.
- Na het klikken op de Bestanden vertalen tab, moet u uw bestanden voor vertaling toevoegen.
- Sleep het bestand en zet het neer of klik op de knop Bladeren.
- Druk op de knop Openen om een vertaling te starten.
We moeten er rekening mee houden dat het kopiëren van een tekst en het drukken op CTRL + F9 een klein venster opent dat is ontworpen voor snelle vertalingen.
Sneltoetsen wijzigen in DeepL
De optie is er om de sneltoetsen te wijzigen wanneer dat nodig is. U kunt dit doen als u het niet eens bent met de standaardinstellingen.
- Om de wijzigingen door te voeren, klikt u op de hamburgermenuknop rechtsboven.
- Selecteer de optie die leest, Instellingen.
- Ga naar Kies uw snelkoppelingen en verander de sneltoetsen in wat voor u logisch is, en dat is alles.
LEZEN : Tekst vertalen naar braille in Windows
Heeft DeepL een browserextensie?
Ja, de DeepL-tool heeft nu een browserextensie, maar op het moment van schrijven alleen voor Google Chrome. De extensies werken redelijk goed, hoewel het geen opvallende kenmerken heeft, dat is OK vanuit ons oogpunt.
Welke online vertaler is het meest nauwkeurig?
We hebben in de loop der jaren meerdere online vertalers gebruikt. Tools als Google en Microsoft Translate zijn daar voorbeelden van. Als het echter om nauwkeurigheid gaat, spant DeepL de kroon, en dat is nogal verrassend.















