In PowerPoint maken animaties objecten en tekst levendig in uw presentaties. Wat als u een laadbalk of cirkel wilt maken zoals u op websites of elders ziet? In deze tutorial leggen we uit hoe maak een ladend animatie-effect in PowerPoint .

Hoe laadanimatie te maken in PowerPoint
We laten u zien hoe u een laadcirkel en een laadbalk maakt in PowerPoint.
Loading Circle maken in PowerPoint
Launch Power Point .
Wijzig de dia-indeling in blanco.
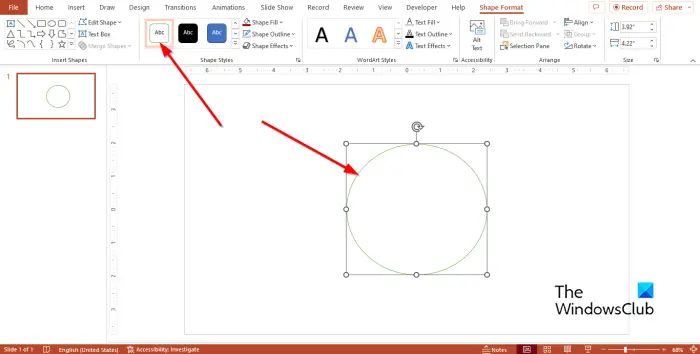
Op de Thuis tabblad in de vormengalerij, selecteer de ovale vorm en teken deze op de dia, waarbij u een cirkel vormt.
Op de Vorm Formaat tabblad in de Vormstijlen groep, selecteer Gekleurde omtrek – groen accent 6 .
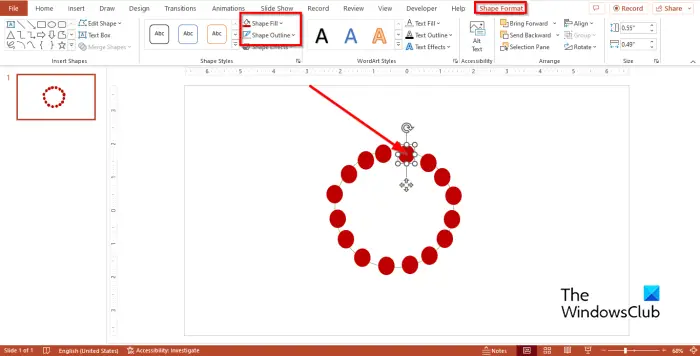
Ga naar de Thuis tabblad, selecteert u de ovale vorm opnieuw uit de galerij en tekent u deze op de dia, waarbij u een cirkel vormt, maar kleiner dan de vorige.
Selecteer de kleinere ovale vorm en klik op de Vorm Formaat tabblad of de Thuis tabblad en klik op de Vorm vulling knop om de kleur van de vorm te wijzigen.
Klik op de Vorm overzicht knop en klik vervolgens op Geen overzicht .
Nu gaan we de kleinere ovale vorm kopiëren.
druk op Ctrl-D om de kleinere vorm te kopiëren. Maak zoveel mogelijk kopieën en lijn ze uit op de grotere ovale vorm om een cirkel te vormen.
Selecteer de grotere cirkel en verwijder deze van de dia.
Nu gaan we de kleur van twee van de kleinere cirkels veranderen.
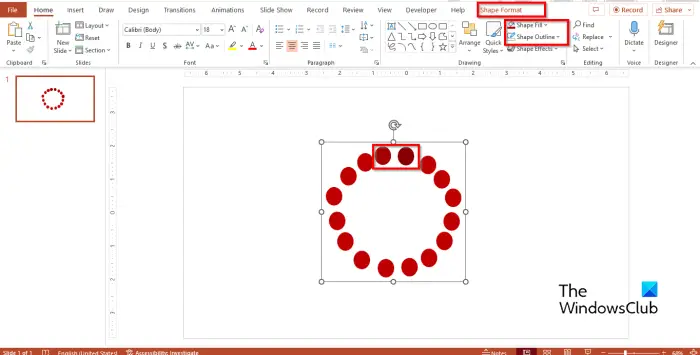
Selecteer een van de cirkels aan de rechterkant en ga dan naar de Vorm Formaat tabblad of Thuis tabblad en kies een kleur die donkerder is dan de vorige kleur (laat de kleur vergelijkbaar zijn met de vorige.)
Selecteer een andere cirkel in de buurt van de cirkel waarvan de kleur is veranderd; verander dan de kleur in een veel donkerdere tint.
Markeer nu de vormen die de laadcirkel vormen en druk op Ctrl G om ze te groeperen.
skype javascript vereist om in te loggen
Nu gaan we de animatie toevoegen.
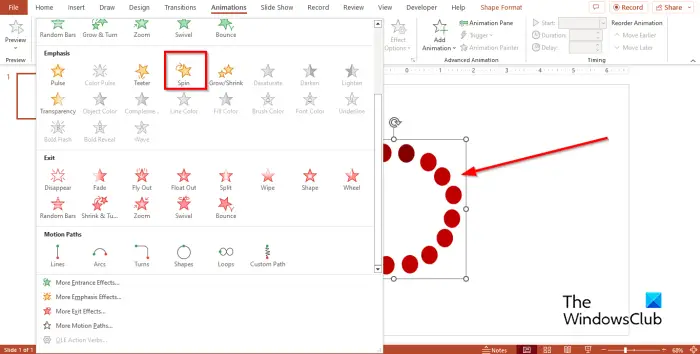
Ga naar de Animaties tabblad en selecteer Draai onder de Nadruk gedeelte in de animatiegalerij.
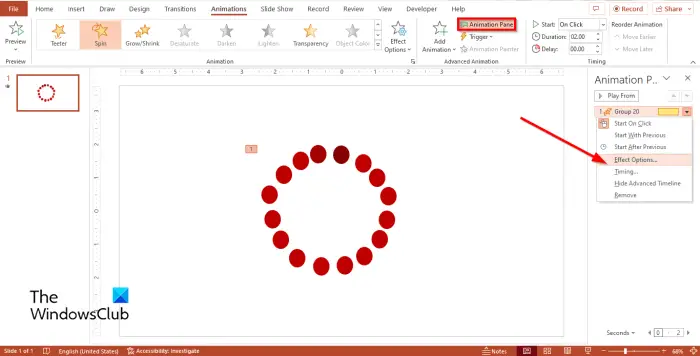
Klik op de Animatievenster knop op de Animaties tabblad.
Een Animatievenster gaat rechts open.
Klik met de rechtermuisknop op de geanimeerde afbeelding in het animatievenster en selecteer Effect opties uit de menukaart.
kan bureaubladpictogrammen Windows 10 niet verplaatsen
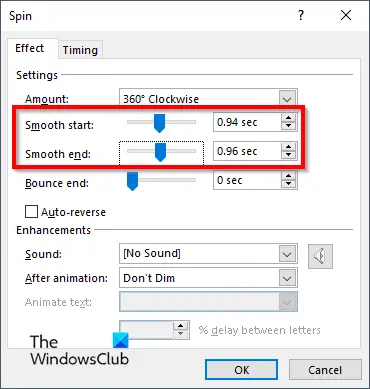
Op de Effect tabblad, stel de Soepele start en de Glad einde .
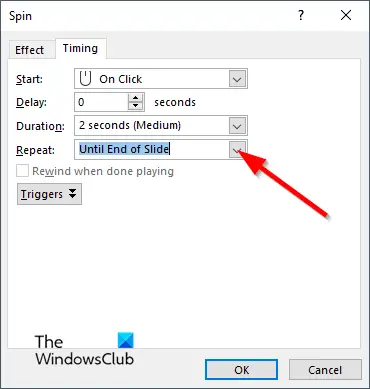
Op de Tijdstip tabblad, klik op de Herhalen vervolgkeuzepijl en selecteer Tot het einde van de glijbaan .
Dan klikken OK .
Klik op de Diashow knop om de animatie uit te voeren.
Hoe laadbalk in PowerPoint te maken
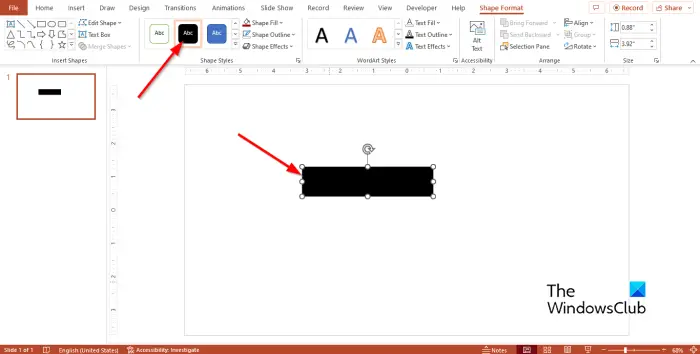
Op de Thuis tabblad in de vormengalerij, selecteer de rechthoekige vorm en teken deze op de dia.
U kunt desgewenst de kleur van de rechthoek wijzigen, maar de omtrek verwijderen.
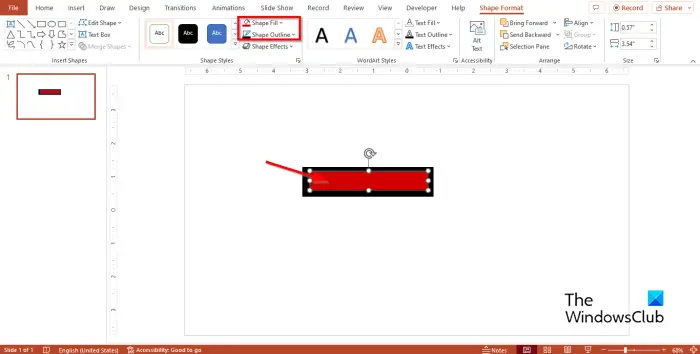
Selecteer vervolgens een andere rechthoek en teken deze binnen de vorige rechthoek.
U kunt desgewenst de kleur van de rechthoek wijzigen, maar de omtrek verwijderen.
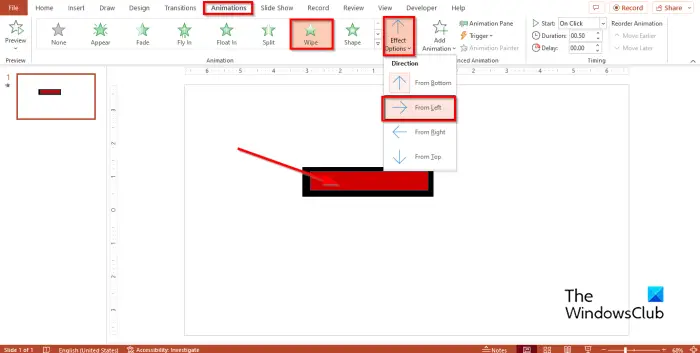
Zorg ervoor dat de tweede driehoek is geselecteerd en ga dan naar de Animaties tabblad en selecteer Veeg .
Klik dan op de Effect opties knop en selecteer de Van links keuze.
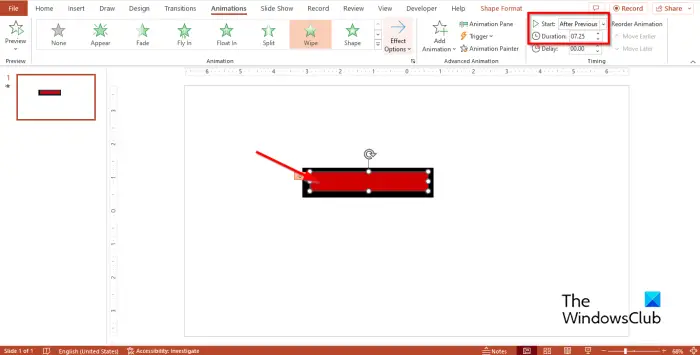
Stel de Begin naar Na Vorige en de Duur naar 7.25 .
Klik dan op de Diashow knop om de animatie uit te voeren.
We hopen dat u begrijpt hoe u een laadanimatie maakt in PowerPoint.
Hoe start ik een animatie wanneer een dia in PowerPoint wordt geladen?
Als er meer dan één animatie in uw PowerPoint staat en u wilt dat de animatie start zodra u deze uitvoert, kiest u 'Met vorige' als start. Deze optie zorgt ervoor dat uw eerste animatie plaatsvindt zodra u de diavoorstelling opent.
LEZEN : Hoe maak je een Spinning Wheel-animatie in PowerPoint
Wat is draaiende animatie in PowerPoint?
In Microsoft PowerPoint zijn er verschillende animaties die gebruikers in hun presentatie kunnen gebruiken, zoals de Spin-animatie. De draai-animatie draait tekst of objecten met de klok mee of tegen de klok in.
LEZEN : Een Motion Path-animatie maken en toevoegen in PowerPoint


![Kan niet afdrukken vanuit Google Chrome naar pc [opgelost]](https://prankmike.com/img/chrome/5C/can-rsquo-t-print-from-google-chrome-on-pc-fixed-1.png)











