Microsoft Word biedt een verscheidenheid aan functies, zoals bijvoorbeeld Formulierbeheer. Formulier controles zijn objecten die in uw spreadsheet zijn ingevoegd om met gegevens te werken of deze te verwerken. Een voorbeeld van een Form Control is een checkbox. U kunt een selectievakje gebruiken om items van uw lijst af te vinken. Maar wist je dat het kan verander het vinkje in het selectievakje naar een X of een ander symbool?
netwerkmonitor windows 10
Hoe het vinkje in een selectievakje in Word te wijzigen
Volg de onderstaande stappen om het vinkje van een selectievakje te wijzigen van een vinkje in 'x' of een ander symbool in Word:
- Start Microsoft Word.
- Klik op het tabblad Ontwikkelaar op de selectievakjeknop.
- Teken het selectievakje in het Word-document.
- Klik op het selectievakje en klik vervolgens op de knop Eigenschappen.
- Aangrenzend aangevinkt symbool, klik op de knop Wijzigen.
- Zoek naar het X-symbool en klik vervolgens op OK voor beide dialoogvensters.
- Het vinkje in het selectievakje wordt gewijzigd in een X-symbool.
Launch Microsoft Word .

Op de Ontwikkelaar tabblad, klikt u op de selectievakjeknop in het Controles groep.
Teken het selectievakje in het Word-document.
Nu zullen we het vinkje in het selectievakje wijzigen in een X.
Klik op het selectievakje en klik vervolgens op de Eigenschappen knop in de Controles groep of klik met de rechtermuisknop op het selectievakje en selecteer Eigenschappen uit de menukaart.
A Eigenschappen voor inhoudscontrole dialoogvenster wordt geopend.
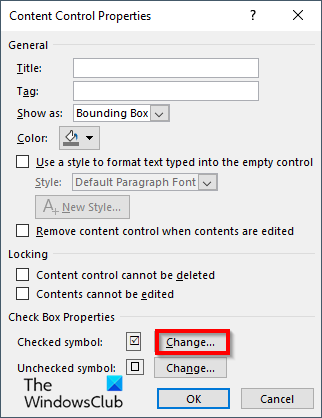
Onder Rekening Doos eigenschappen , naast Gecontroleerd symbool , Klik op de Wijziging knop.
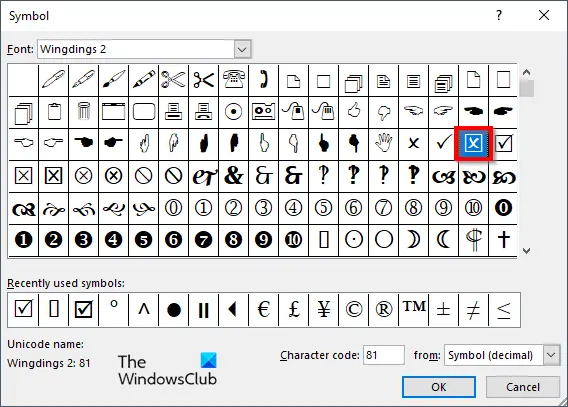
A Symbool dialoogvenster opent zoeken naar het X-symbool en klik vervolgens op OK voor beide dialoogvensters. Als u de x wilt vinden die in deze zelfstudie wordt gebruikt, selecteert u Wingdings2 van de Lettertype keuzelijst.
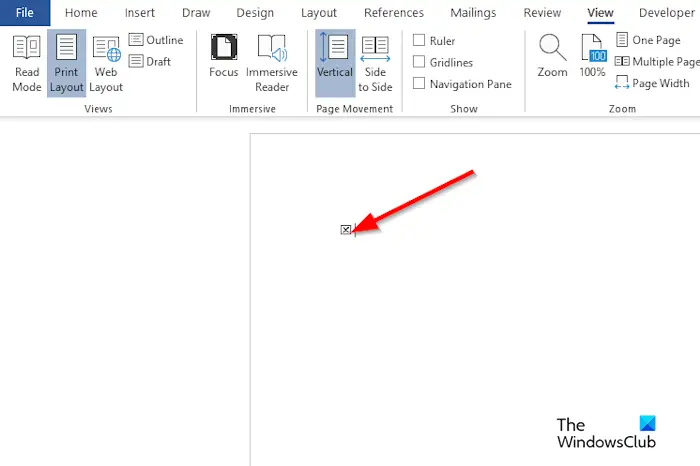
Het vinkje in het selectievakje wordt gewijzigd in een X-symbool.
We hopen dat u begrijpt hoe u het vinkje in een selectievakje in Microsoft Word kunt wijzigen.
Hoe vergrendel ik een selectievakje?
Volg de stappen om een selectievakje in Microsoft Word te vergrendelen:
- Schakel het selectievakje in, ga naar het tabblad Ontwikkelaar en selecteer de knop Eigenschappen.
- Er wordt een dialoogvenster Eigenschappen voor inhoudsbeheer geopend.
- Schakel het selectievakje in voor Inhoud kan niet worden bewerkt onder het gedeelte Vergrendelen.
- Klik vervolgens op de knop OK.
- Probeer vervolgens op het selectievakje te klikken en u zult merken dat u het selectievakje niet kunt bewerken.
LEZEN : Een vervolgkeuzelijst maken in Microsoft Word
ms office 2013-update
Waarom kan ik inhoudsbeheer niet verwijderen?
Als u een inhoudsbeheer in Microsoft Word niet kunt verwijderen, betekent dit dat de optie Inhoudsbeheer kan niet worden verwijderd is ingeschakeld. Volg de onderstaande stappen om de optie Inhoudsbeheer kan niet worden verwijderd uit te schakelen.
- Schakel het selectievakje in, ga naar het tabblad Ontwikkelaar en selecteer de knop Eigenschappen.
- Er wordt een dialoogvenster Eigenschappen voor inhoudsbeheer geopend.
- Schakel het selectievakje uit voor Inhoudscontrole kan niet worden verwijderd onder het gedeelte Vergrendelen.
- Klik vervolgens op OK.
LEZEN : Beste lettertypen op Microsoft Word.














