Als IT-expert ben ik hier om u te vertellen dat u niet in paniek hoeft te raken wanneer u het bericht 'Er is een fout opgetreden in de Microsoft Store' ziet. Dit is een veelvoorkomende fout die relatief eenvoudig kan worden verholpen.
Probeer eerst uw apparaat opnieuw op te starten. Als dat niet werkt, kunt u proberen de Microsoft Store-app opnieuw in te stellen. Ga hiervoor naar de app Instellingen en klik vervolgens op 'Apps'. Zoek de Microsoft Store-app in de lijst met apps en klik erop. Klik vervolgens op de link 'Geavanceerde opties'. Klik ten slotte op de knop 'Resetten'. Dit zou het probleem moeten oplossen.
Als je de fout nog steeds ziet, kun je proberen de Store-cache te wissen. Ga hiervoor naar het menu Start en typ 'wsreset'. Hiermee wordt de Windows Store Reset-tool gestart. Klik op de knop 'Resetten' en wacht tot het proces is voltooid. Zodra het klaar is, probeert u de Store opnieuw te starten.
Als u nog steeds problemen ondervindt, kunt u proberen uw pc opnieuw in te stellen. Hierdoor wordt uw pc hersteld naar de standaardinstellingen en zou het probleem moeten worden opgelost. Ga hiervoor naar het menu Start en typ 'reset'. Klik vervolgens op de optie 'Deze pc opnieuw instellen'. Volg de aanwijzingen en wacht tot het proces is voltooid. Zodra het klaar is, probeert u de Store opnieuw te starten.
Als u de fout nog steeds ziet, kunt u contact opnemen met Microsoft-ondersteuning voor verdere hulp. Zij kunnen u mogelijk helpen het probleem op te lossen en de Store weer aan de praat te krijgen.
Microsoft Store is een app store op Windows-pc. We kunnen programma's downloaden zonder bang te hoeven zijn voor malware, omdat ze vóór installatie worden gecontroleerd. Ook de apps die we downloaden via de app stores kunnen eenvoudig geüpdatet worden. Met een paar muisklikken kunt u allerlei soorten software installeren. Sommige gebruikers zien echter ' er is een fout opgetreden ' in de Microsoft Store wanneer u apps op uw computer probeert te installeren. In deze gids laten we u de verschillende manieren zien die u kunt gebruiken om het probleem op te lossen.
windows update standalone installer downloaden

Fix Er is een fout opgetreden in de Microsoft Store
Als u het bericht 'Probeer het opnieuw' ziet.
- Controleer je internetverbinding
- Start de Microsoft Store opnieuw op.
- Stel de juiste datum en tijd in
- Voer de probleemoplosser voor Windows Store-apps uit
- Controleer op updates in de Microsoft Store
- Meld u af en meld u aan bij uw Microsoft-account
- Herstel of reset Microsoft Store
Laten we elke methode eens nader bekijken en de fout oplossen.
1] Controleer uw internetverbinding
De Microsoft Store gebruikt internet om apps te installeren. Zonder internet kun je zelfs geen apps in de Store bekijken. Zorg ervoor dat je internet goed werkt. Voer een snelheidstest uit met online tools en kijk of je internetverbinding goed werkt. Als er problemen zijn met internet, los deze dan op om van de fout af te komen.
Lezen: Problemen met netwerk- en internetverbinding in Windows oplossen
2] Start de Microsoft Store opnieuw.
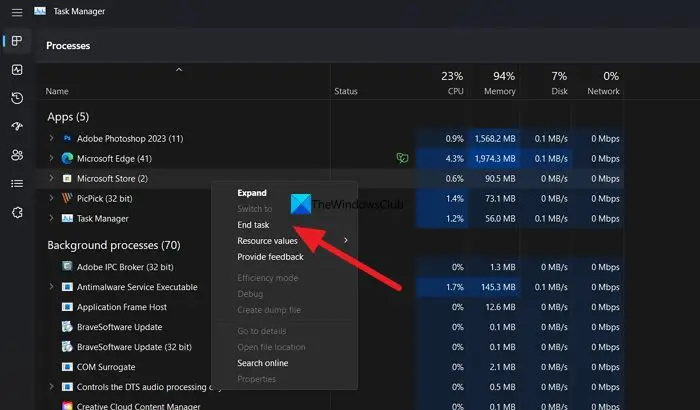
Door de Microsoft Store opnieuw op te starten, kunt u de fout in de meeste gevallen oplossen.
Open Taakbeheer op uw pc en klik met de rechtermuisknop op Microsoft Store in Taakbeheer. Selecteer vervolgens 'Taak beëindigen' om het volledig te sluiten, open de Microsoft Store opnieuw en kijk of de fout nog steeds bestaat.
schakel de automatische update van firefox uit
3] Stel de juiste datum en tijd in
Als u onlangs de tijdzone of datum en tijd op uw computer hebt gewijzigd, is het raadzaam de wijziging ongedaan te maken. Soms herkent de Microsoft Store de nieuwe tijdzone niet en geeft als resultaat een dergelijke foutmelding weer. Volg dus deze handleiding om de datum en tijd in Windows 11 te wijzigen.
4] Voer de probleemoplosser voor Windows Store-apps uit.
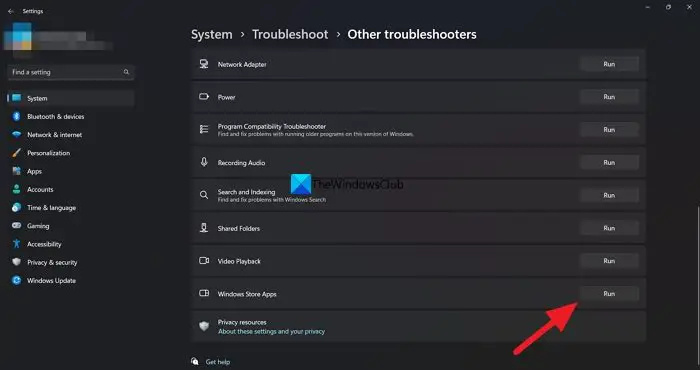
Een andere manier om de Microsoft Store-fout op te lossen, is door de probleemoplosser voor Windows Store-apps uit te voeren. Of het nu komt door een onstabiele internetverbinding, beschadigde of ontbrekende bestanden, u kunt het probleem oplossen met behulp van de probleemoplosser voor Windows Store-apps.
Volg deze stappen om de probleemoplosser voor Windows Store Apps op Windows 11 uit te voeren:
- Windows-instellingen openen.
- ga naar Systeem > Problemen oplossen > Andere hulpprogramma's voor probleemoplossing .
- vinden Windows Store-apps probleemoplosser.
- druk op Loop knop.
Het scant vervolgens uw systeem en toont u de exacte oorzaak samen met enkele oplossingen.
5] Controleer op updates in de Microsoft Store.
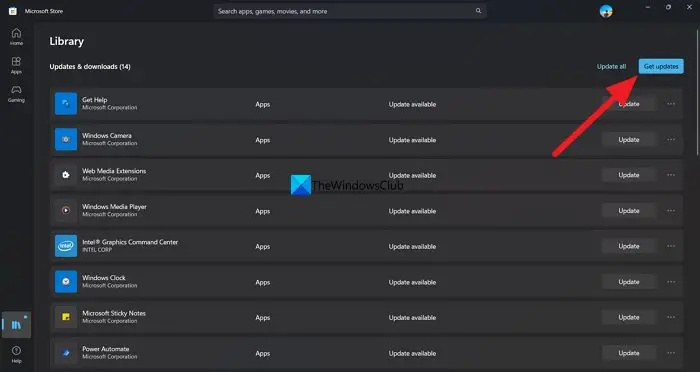
Een andere manier om de fout op te lossen, is door de Microsoft Store te controleren en bij te werken. Dit doe je in de Microsoft Store zelf. Klik gewoon op het pictogram 'Bibliotheek' en klik vervolgens op 'Updates ophalen' om ze te controleren en te installeren.
wachtwoordhint
6] Log uit en log in op uw Microsoft-account.
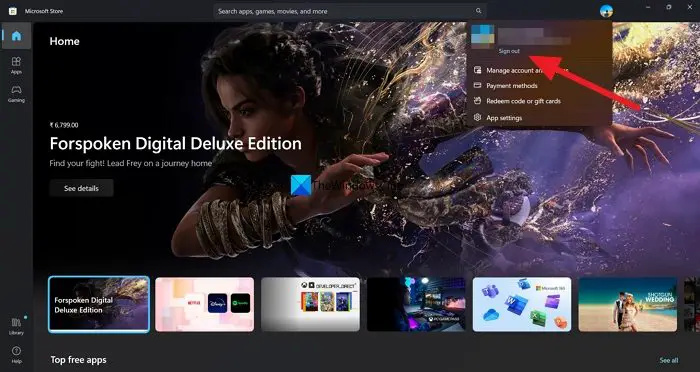
Soms lost het afmelden en aanmelden met uw Microsoft-account in de Microsoft Store de meeste problemen op. U kunt dit proberen wanneer u het bericht 'Er is een fout opgetreden' ziet in de Store-app.
Als u zich wilt afmelden en aanmelden bij de Microsoft Store,
- Klik op je profielfoto bovenaan de Microsoft Store.
- Kiezen Uitgang
- Start de toepassing opnieuw. Klik vervolgens op het profielpictogram.
- Selecteer een account en voer uw pincode in om u aan te melden.
7] Herstel of reset Microsoft Store
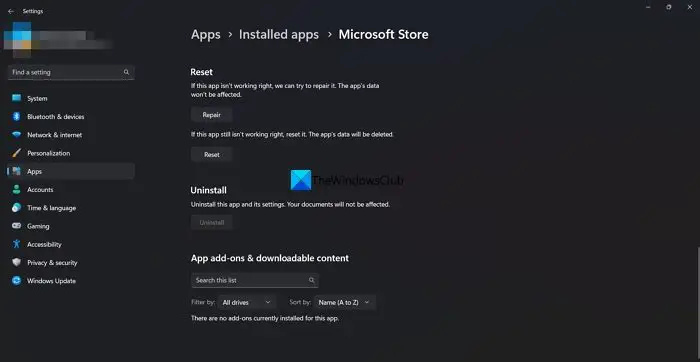
Als dit probleem optreedt als gevolg van beschadigde systeembestanden, kunt u deze verwijderen door de Microsoft Store-app opnieuw in te stellen of te repareren. Volg deze stappen om de Microsoft Store te herstellen en opnieuw in te stellen:
- druk op Win+Ik om Windows-instellingen te openen.
- ga naar Toepassingen > Toepassingen en functies .
- Vinden Microsoft Store > klik op het pictogram met de drie stippen > selecteer Geavanceerde instellingen .
- druk op Reparatie knop.
- Controleer of dit het probleem oplost.
- Zo niet, klik dan op de knop Herladen twee keer op de knop.
Dit zijn de verschillende manieren waarop u 'T er was een fout » в Microsoft Store.
Hoe Microsoft Store-fout op te lossen?
Microsoft Store-fouten kunnen eenvoudig worden verholpen door de probleemoplosser voor Windows Store-apps uit te voeren, de Store bij te werken naar de nieuwste versie, de juiste datum en tijd in te stellen als u deze hebt gewijzigd, of de Microsoft Store-app te repareren met behulp van de app Instellingen.
Hoe op te lossen Microsoft Store gaat niet open?
Als de Microsoft Store niet wordt geopend, controleert u de status van de Microsoft Store-installatieservice, reset u de Microsoft Store en verwijdert u de cache, voert u de probleemoplosser voor Windows Store-apps uit of registreert u de Microsoft Store-app opnieuw.
Verwante lectuur: Fix Microsoft Store-foutcode 0x803fb107.


![Shenmue 3 blijft achter op pc [opgelost]](https://prankmike.com/img/games/53/shenmue-3-stuttering-on-pc-fixed-1.jpg)











![Windows Defender-uitsluitingen werken niet [opgelost]](https://prankmike.com/img/defender/86/windows-defender-exclusions-not-working-fixed-1.jpg)
