Als u een IT-expert bent, weet u dat Windows Defender een behoorlijk handige tool is. Het is een geweldige manier om uw computer te beschermen tegen malware en andere vervelende dingen. Soms moet u echter bepaalde bestanden of mappen uitsluiten van het scannen door Windows Defender. Helaas kan dit soms niet meer goed werken. Als u problemen ondervindt om Windows Defender-uitsluitingen te laten werken, hoeft u zich geen zorgen te maken. We zijn hier om te helpen. In dit artikel laten we u zien hoe u het probleem kunt oplossen. Laten we eerst eens kijken waarom dit probleem kan optreden. Er zijn een paar verschillende redenen waarom uitsluitingen van Windows Defender mogelijk niet meer werken. Een reden is dat de uitsluiting mogelijk onjuist is ingesteld. Een andere reden is dat het bestand of de map die u probeert uit te sluiten mogelijk is verplaatst of hernoemd. Als u problemen ondervindt om Windows Defender-uitsluitingen te laten werken, moet u eerst de uitsluiting zelf controleren. Zorg ervoor dat het correct is ingesteld. Als dit niet het geval is, kunt u proberen de uitsluiting te verwijderen en vervolgens weer toe te voegen. Als de uitsluiting correct is ingesteld en u nog steeds problemen ondervindt, is het volgende dat u moet controleren het bestand of de map die u probeert uit te sluiten. Zorg ervoor dat het niet is verplaatst of hernoemd. Als dit het geval is, moet u de uitsluiting bijwerken. Als u zowel de uitsluiting als het bestand of de map hebt gecontroleerd en u nog steeds problemen ondervindt, kunt u proberen uw computer opnieuw op te starten. Soms kan dit het probleem oplossen. We hopen dat dit artikel u heeft geholpen om Windows Defender-uitsluitingen weer aan het werk te krijgen. Als u nog andere vragen of opmerkingen heeft, neem dan gerust contact met ons op. We zijn altijd blij om te helpen.
Windows Security of Windows Defender wordt geleverd met een optie genaamd Uitzonderingen waarmee u bestanden of mappen kunt uitsluiten van scannen. Als u echter enkele items hebt toegevoegd, maar Windows Defender deze om de een of andere reden markeert, kunnen deze suggesties u helpen. U kunt deze tips voor het oplossen van problemen volgen wanneer Windows Defender-uitsluitingen werken niet op een Windows 11-pc.
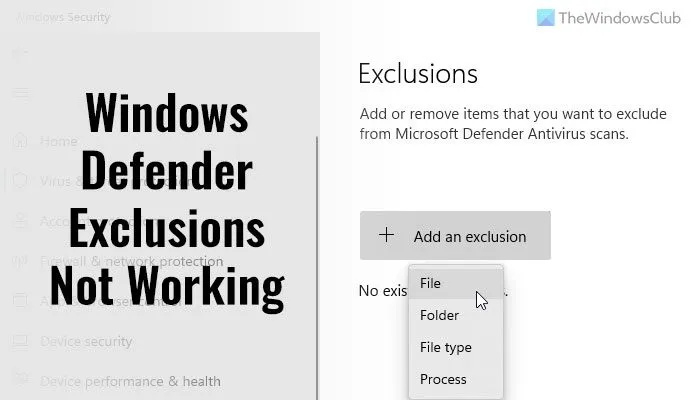
Windows Defender-uitsluitingen werken niet
Als Windows Defender-uitsluitingen niet werken, volgt u deze stappen:
- Houd het item intact
- Controleer de groepsbeleidsinstelling
- Controleer de registerwaarden
- Start de Microsoft Defender Antivirus-service opnieuw.
- Laat Windows Defender gearchiveerde bestanden scannen
Blijf lezen voor meer informatie over deze stappen.
1] Bewaar het item veilig en gezond
Wanneer u een bestand of proces toevoegt aan de uitsluitingslijst voor Windows-beveiliging, wordt het bestand uit het pad gehaald. Als het pad naar een afbeeldingsbestand met de naam mijn-afbeelding.png bijvoorbeeld C:GebruikersgebruikersnaamDesktopmijn-afbeelding.png is en u het bestand aan de uitsluitingslijst hebt toegevoegd, kunt u hernoem het bestand of wijzig het pad naar bestand.
Als u het bestandspad wijzigt, moet u de lijst handmatig bijwerken. Anders scant Windows Security het bestand opnieuw op de nieuwe locatie.
2] Controleer de instelling Groepsbeleid.
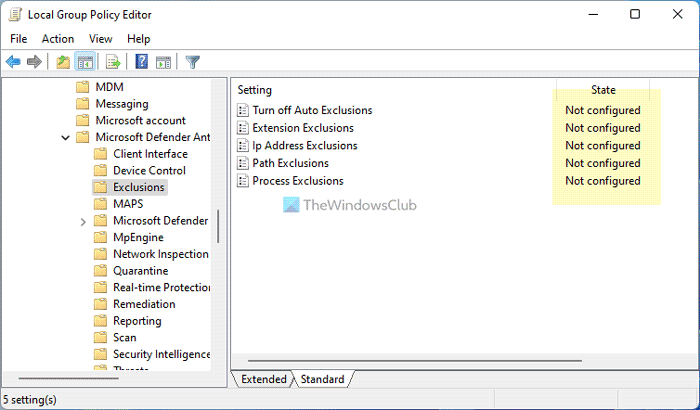
Als u een groepsbeleidsinstelling hebt ingeschakeld om de Windows-beveiliging op uw computer te beheren, raden we u aan deze onmiddellijk uit te schakelen. Soms kan deze fout worden veroorzaakt door een verkeerde configuratie. Volg daarom deze stappen om alle Groepsbeleid-instellingen met betrekking tot Windows-beveiliging te controleren:
- druk op Win+R > typen gpedit.msc > raken Binnenkomen knop.
- Volg dit pad: Computerconfiguratie > Beheersjablonen > Windows-componenten > Microsoft Defender Antivirus > Uitzonderingen
- Als een optie is ingeschakeld, dubbelklikt u erop.
- Kiezen Niet ingesteld keuze.
- druk op PRIMA knop.
Start vervolgens uw computer opnieuw op en controleer of het probleem hiermee is opgelost of niet.
desktop.ini windows 10
3] Controleer registerwaarden
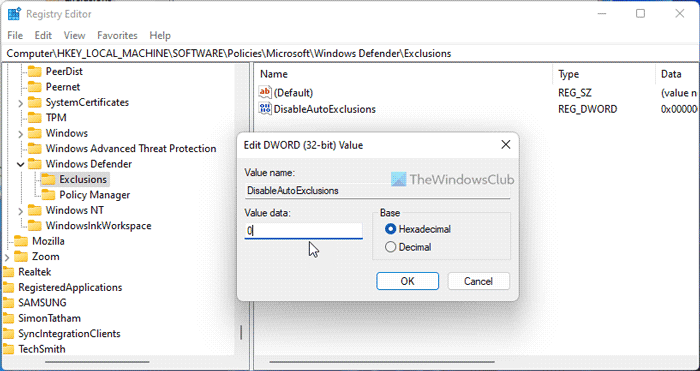
Dezelfde bovengenoemde instellingen kunnen ook worden gewijzigd met behulp van de Register-editor. Als u een dergelijke instelling via het Windows-register hebt ingeschakeld, kunt u deze stappen volgen om te controleren:
- druk op Win+R > typen regedit > klik op PRIMA knop.
- druk op Ja knop.
- Volg dit pad: |_+_|.
- Als u een REG_DWORD-waarde met waarde 1 vindt, dubbelklikt u erop.
- Voer waardegegevens in als 0 .
- druk op PRIMA knop.
- Sluit alle vensters en start uw computer opnieuw op.
4] Start de Microsoft Defender Antivirus-service opnieuw.
Volg deze stappen om de Microsoft Defender Antivirus-service opnieuw te starten:
- Zoekopdracht Diensten in het zoekvak op de taakbalk.
- Klik op een individueel zoekresultaat.
- Dubbelklik op Antivirusservice Microsoft Defender .
- druk op Stop knop.
- Klik op Beginnen knop.
- druk op PRIMA knop.
Opmerking: Als u deze service niet kunt stoppen of starten, hoeft u hier niets te wijzigen.
5] Laat Windows Defender gearchiveerde bestanden scannen
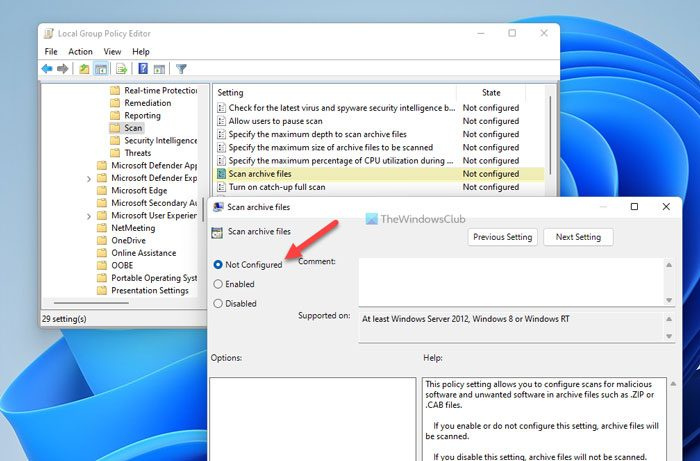
uw pc is niet correct gestart
U kunt toestaan of voorkomen dat Windows-beveiliging gearchiveerde bestanden scant. Als u deze instelling inschakelt, kan dit een puinhoop op uw computer veroorzaken. Volg daarom deze stappen om deze instelling in de Editor voor lokaal groepsbeleid uit te schakelen:
- Zoekopdracht gpedit.msc en klik op het zoekresultaat.
- Volg dit pad: Computerconfiguratie > Beheersjablonen > Windows-componenten > Microsoft Defender Antivirus > Scannen.
- Dubbelklik op Scan archiefbestanden parameter.
- Kiezen Niet ingesteld keuze.
- druk op PRIMA knop.
Start daarna uw computer opnieuw op en controleer of deze oplossingen voor u hebben gewerkt of niet.
Lezen: Defender Injector voegt een contextmenu-item 'Uitzondering toevoegen' toe aan Windows Defender.
Hoe voeg ik uitsluitingen toe aan een eindpunt in Microsoft Defender?
Om een bestand of map toe te voegen aan de uitsluitingslijst in Microsoft Defender of Windows Security, kunt u dit artikel volgen. Hiervoor moet je naar Bescherming tegen virussen en bedreigingen gedeelte en klik op Uitsluitingen toevoegen of verwijderen . U kunt vervolgens een bestand of map uit de bijbehorende lijst selecteren.
Hoe zet ik een programma op de witte lijst in Windows Defender?
Om een programma in Windows Defender op de witte lijst te zetten, moet u het toevoegen aan de uitsluitingslijst. Open hiervoor Windows Beveiliging en schakel over naar Bescherming tegen virussen en bedreigingen tabblad Klik vervolgens op Uitsluitingen toevoegen of verwijderen keuze. Vanaf hier kunt u het programma aan de lijst toevoegen.
Lezen: Opstartacties van Windows Defender werken niet.
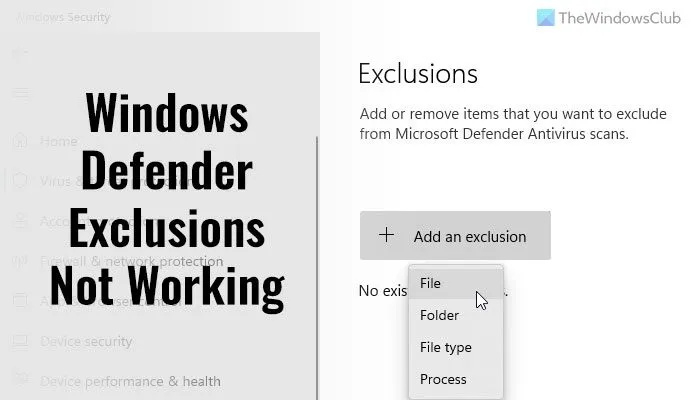



![Google Docs voice dialing werkt niet [opgelost]](https://prankmike.com/img/google-docs/7C/google-docs-voice-typing-not-working-fixed-1.png)










