Net als elke andere software, Kantoor is gevoelig voor problemen en tijdelijke fouten. In dit bericht bekijken we verschillende oplossingen om de Office-foutcode op te lossen 30015-26 of 30015-45 die optreden tijdens het installatie- of updateproces van de Office-suite.

De Office-foutcode 30015-26 of 30015-45 kan een bericht weergeven waarin staat dat er iets mis is gegaan en waarin u wordt gevraagd online te gaan voor hulp.
Wat veroorzaakt Office-foutcode 30015-26 of 30015-45?
Softwareconflicten, ontbrekende of beschadigde systeembestanden, slechte connectiviteit en onvoldoende schijfruimte zijn enkele van de redenen die foutcodes 30015-26 of 30015-45 kunnen veroorzaken tijdens het updaten of installeren van uw Microsoft Office.
kan geen verbinding maken met nvidia
Fix Office-foutcode 30015-26 of 30015-45
We raden je aan om je internetverbinding te controleren en je antivirusprogramma uit te schakelen firewall tijdelijk tijdens het uitvoeren van de oplossingen in dit bericht om Office-foutcode 30015-26 of 30015-45 te repareren:
- Voer het hulpprogramma Schijfopruiming uit
- reparatie bureau
- Gebruik Microsoft Ondersteuning en Herstelassistent.
Laten we dieper ingaan op deze oplossingen in detail
1] Voer het hulpprogramma Schijfopruiming uit
Het hulpprogramma Schijfopruiming uitvoeren creëert meer ruimte op uw schijven waardoor uw Office-installatie voldoende opslagruimte heeft voor de app-bestanden. Hierdoor wordt de Office-foutcode 30015-26 of 30015-45 opgelost.
Om het hulpprogramma Schijfopruiming uit te voeren, drukt u op de Windows-toets + R , typen schoonmgr in de Loop vak en klik OK . Selecteer Rijden (C:) en kies de bestanden die u wilt verwijderen en klik erop OK om uw systeem op te schonen.
2] Reparatiebureau
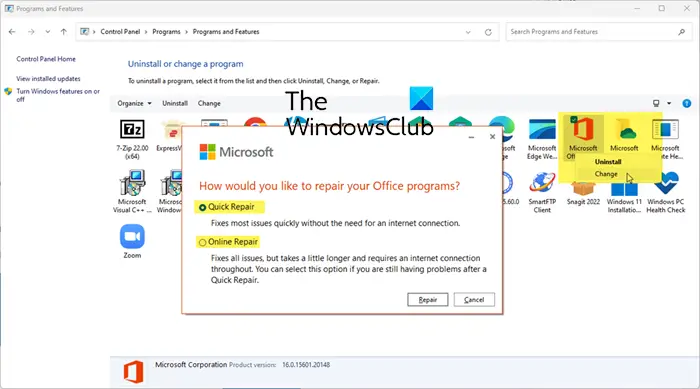
Als u Office al hebt geïnstalleerd, maar u kunt het niet bijwerken, probeer dan Office te repareren.
Naar reparatie kantoor via het Configuratiescherm:
- Open Configuratiescherm > Programma's > Programma's en onderdelen > Een programma verwijderen
- Zoek Office> Klik er met de rechtermuisknop op> Selecteer Wijzigen.
- Selecteer Snelle reparatie of Online reparatie om het proces te starten.
3] Gebruik Microsoft Support en Recovery Assistant
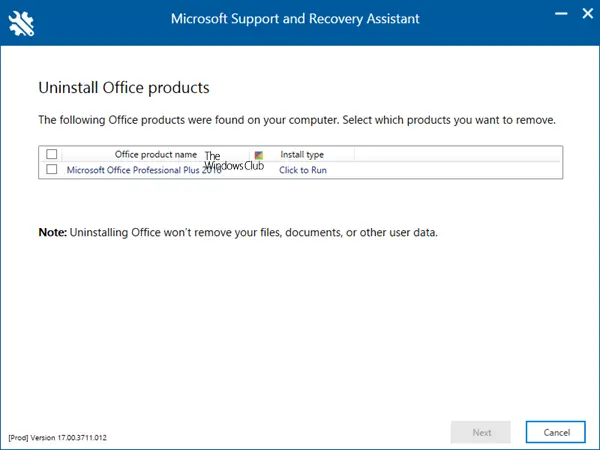
Als het repareren van Office niet helpt, downloadt en voert u het Microsoft Ondersteuning en Herstelassistent om Office volledig van uw computer te verwijderen.
Nadat u uw Office-pakket hebt verwijderd, kunt u het nu opnieuw installeren. Om het installatieproces te starten, downloadt u Office van de officiële Microsoft 365-website en selecteer Apps installeren . Zorg ervoor dat u zich aanmeldt of aanmeldt met het account dat aan uw Office is gekoppeld. Volg de aanwijzingen om Office op uw pc te downloaden.
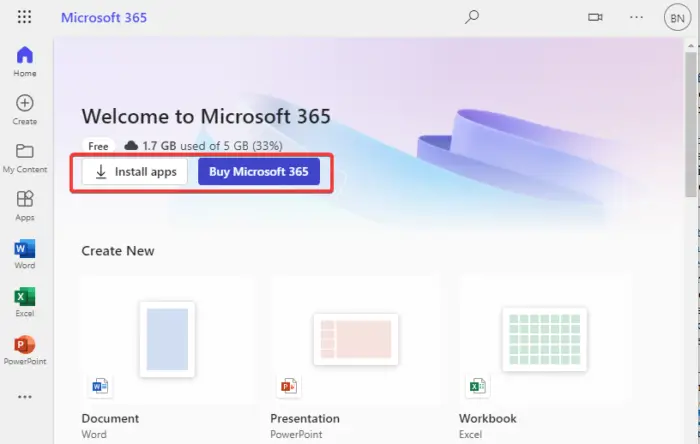
Om Office te installeren, moet u selecteren Uitvoeren in Edge, bestand opslaan in Firefox of instellen in Chrome . Mogelijk krijgt u een UAC-prompt; selecteren Ja doorgaan. De installatie wordt gestart en u hoeft alleen maar de aanwijzingen op het scherm te volgen om alle stappen te voltooien totdat u uw Microsoft 365-apps start.
maak een systeemherstelpunt
We hopen dat een van de oplossingen u helpt bij het oplossen van de Office-foutcode 30015-26 of 30015-45.
Verwant: Installatiefouten van Microsoft Office oplossen
Hoe Office 365 te repareren met behulp van CMD?
Om Microsoft 365 te repareren met behulp van CMD, zoekt u op de opdrachtprompt en opent u deze als beheerder. Kopieer en plak het bestandspad OfficeClickToRun.exe op de opdrachtprompt en druk op Enter. Het pad en de opdrachtregel kunnen bijvoorbeeld zoiets zijn:
“C:\Program Files\Microsoft Office 15\ClientX64\OfficeClickToRun.exe” scenario=Repair system=x64 culture=en-us RepairType=FullRepair DisplayLevel=True.
De reparatieoptie wordt aangeroepen en u kunt kiezen Online reparatie of Snelle reparatie .
Hoe Office te verwijderen met Powershell?
- Type PowerShell in het Windows-zoekvak en kies Loop als beheerder.
- Kopieer en plak in het PowerShell-venster de volgende opdrachtregel en druk op Enter:
Get-AppxPackage -name “Microsoft.Office.Desktop” | Remove-AppxPackage
- Wacht tot het proces is voltooid.
- U kunt controleren of Office is verwijderd door de volgende opdracht in PowerShell te kopiëren en te plakken en op Enter te drukken:
Get-AppxPackage -name “Microsoft.Office.Desktop”
Repareren: Office Update-foutcode 30088-28,30088-29 of 30016-29.


![YouTube-video loopt vast, maar audio gaat door [opgelost]](https://prankmike.com/img/youtube/87/youtube-video-freezes-but-audio-continues-fixed-1.png)
![De gecomprimeerde (gezipte) map is ongeldig [repareren]](https://prankmike.com/img/files/E9/the-compressed-zipped-folder-is-invalid-fix-1.jpg)











