Wanneer u grafieken in een Word invoegt, gaat u naar invoegen en klikt u op de grafiekknop en selecteert u een grafiek in het grafiekdialoogvenster. Er wordt een Excel-spreadsheet geopend waarin u de gegevens kunt bewerken die u in de grafiek wilt plaatsen, maar wat als u een grafiek wilt maken met de gegevens in een bestaande tabel op uw spreadsheet? In deze zelfstudie leggen we de procedure uit converteer een tabel naar een grafiek in Microsoft Word .

windows 8 taalpakket
Hoe tabel naar grafiek in Word te converteren
Launch Microsoft Word .
Maak een tabel bestaande uit gegevens of gebruik een bestaande tabel bestaande uit gegevens.
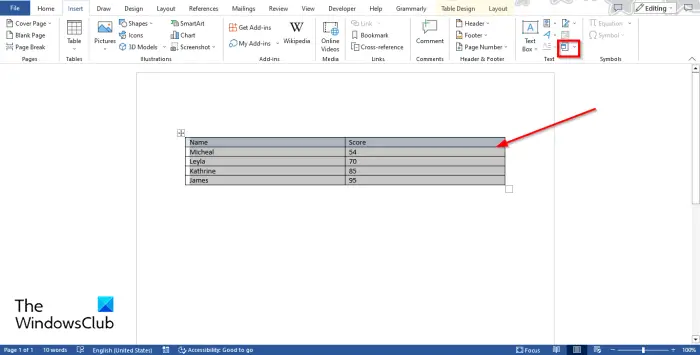
Markeer nu de tabel en ga dan naar de Invoegen tabblad en klik op de Voorwerp knop.
Een Dialoogvenster Object zal openen.
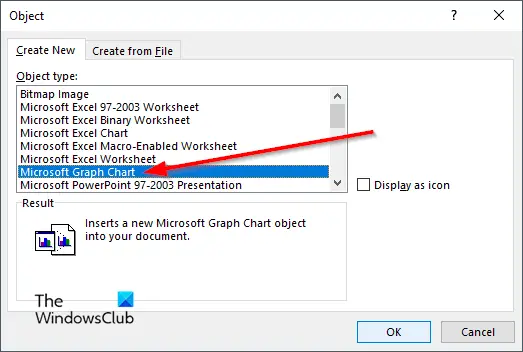
Scroll naar beneden en selecteer Microsoft Graph-grafiek , dan klikken OK .
Een grafiek van de tabelgegevens verschijnt samen met een Microsoft Graph venster waarin u de grafiek kunt bewerken.
Sluit het Microsoft Graph-venster als u de grafiek niet wilt bewerken.
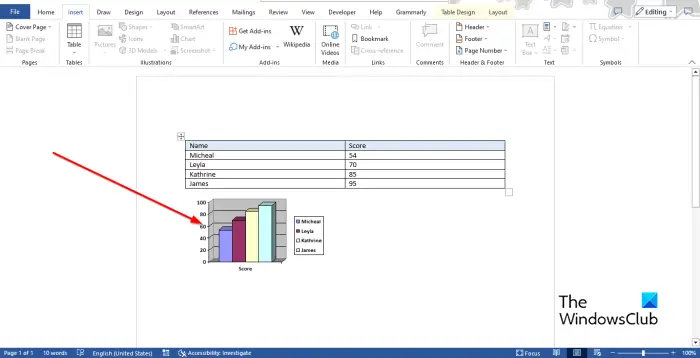
Nu hebben we een grafiek die bestaat uit gegevens uit de tabel.
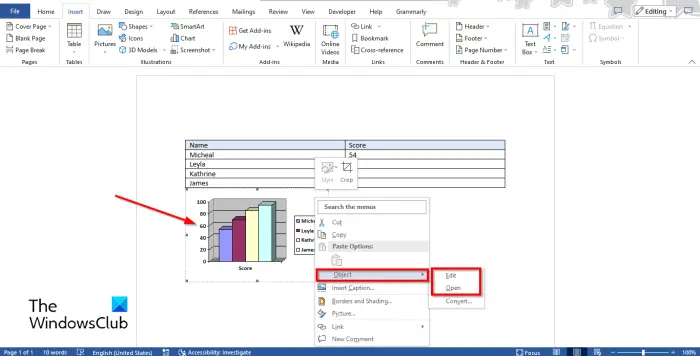
Om de grafiek te bewerken, klikt u met de rechtermuisknop op de grafiek en beweegt u de cursor Voorwerp en selecteer Bewerking of Open uit de menukaart.
De Microsoft Graph venster gaat open.
Klik op de spreadsheet om wijzigingen aan te brengen.
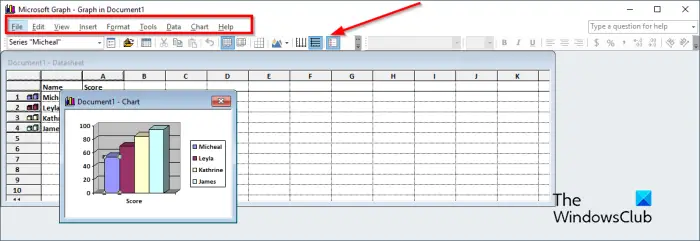
Op de menuwerkbalk van het Microsoft Graph-venster bevinden zich negen tabbladen, namelijk Bestand, Bewerken, Weergeven, Invoegen, Opmaak, Hulpmiddelen, Gegevens, Grafiek en Help.
- De Bestand tabblad: Bestaat uit de functie om uw wijzigingen bij te werken.
- De Bewerking tabblad: Bestaat uit de functies voor het knippen, kopiëren, plakken, wissen, verwijderen en importeren van gegevens.
- De Weergave tabblad: Bestaat uit functies om over te schakelen naar gegevensblad, zoomen en werkbalken invoegen.
- De Invoegen tab: Bestaat uit de functie om cellen in de spreadsheet in te voegen.
- De Formaat tabblad: Bestaat uit de functies om het lettertype en nummer aan te passen, de plaatsing en de kolombreedte te wijzigen.
- De Hulpmiddel tabblad: Bestaat uit de functie Opties.
- De Gegevens tab: Bestaat uit de functies Reeks in rijen, Reeks in kolommen, rij en kolom opnemen en rij en kolom uitsluiten.
- De Grafiek tabblad: Bestaat uit de functies, Kaarttype, Kaartopties en 3D-weergave.
- De Hulp tabblad: Bestaat uit functie Help en Over Microsoft Graph.
De standaardwerkbalk bestaat uit tools waarmee u uw grafiek snel kunt bewerken, zoals gegevensreeksen opmaken, bestand importeren, gegevensblad bekijken, knippen, plakken, per rij, per kolom, gegevenstabel, diagramtype, categorie-asrasterlijnen, waarde-asrasterlijnen , en legende.
Verander het patroon, de vorm, de gegevenslabels, de breedte van de opening, de diepte van de opening en de kaartdiepte
Om het patroon, de vorm, de gegevenslabels, de breedte van de opening, de diepte van de opening en de kaartdiepte te wijzigen. Ga eerst naar de Weergave tabblad en selecteer Data papier of klik op de Bekijk de knop Gegevensblad . De grafiek verschijnt. selecteer een balk in de grafiek en klik vervolgens op de Formaat Gegevensreeks knop. Met de Format Data Series kunnen gebruikers grafieken of diagrammen aanpassen.
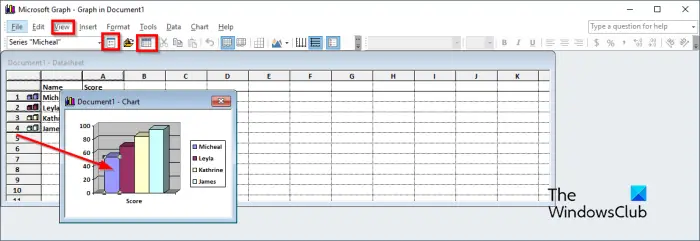
A Formaat Gegevensreeks dialoogvenster wordt geopend.
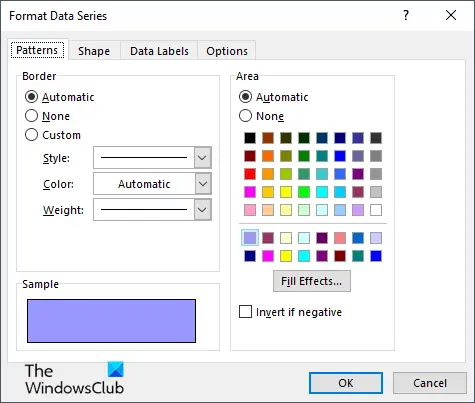
- Als u de rand en kleur van de balk in de grafiek wilt wijzigen, klikt u op de Patroon tabblad.
- Als u de vorm van de balk wilt wijzigen, klikt u op de knop Vorm tabblad.
- Als u de gegevenslabels wilt aanpassen, klikt u op de Gegevenslabels tabblad.
- Als u de Breedte van de opening , Gap diepte , En Diepte van de kaart , Klik op de Opties tabblad.
Wijzig diagramtype
Volg de onderstaande stappen om het diagramtype te wijzigen:
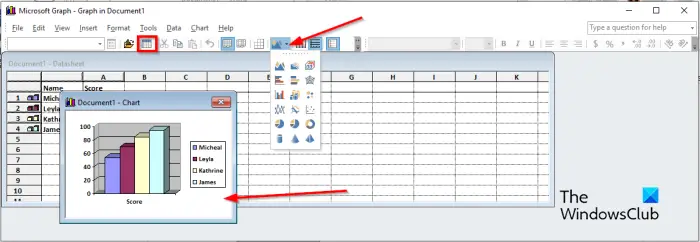
verhoog de grootte van de Chrome-cache
- Ga naar de Weergave tabblad en selecteer Data papier of klik op de Bekijk gegevensblad knop. De grafiek verschijnt.
- Selecteer de grafiek.
- Klik dan op de Grafiektype knop en kies een grafiektype uit het menu.
Dat is alles!
We hopen dat u begrijpt hoe u een tabel converteert naar een diagram in Microsoft Word.
Hoe verander ik kolommen en rijen in grafieken in Word?
Als u een gewone grafiek in het Word-document hebt ingevoegd en u wilt overschakelen van rijen naar kolommen, selecteert u de grafiek en gaat u naar het tabblad Grafiekontwerp en klikt u op de knop Rij/kolom wisselen.
LEZEN : Hoe een kolom of rij getallen in een Word-tabel op te tellen
Hoe verander ik een tabel in een cirkeldiagram?
Als u in Microsoft Word een tabel naar een grafiek hebt geconverteerd en u wilt de grafiek naar een cirkeldiagram converteren, volgt u de onderstaande stappen.
- Klik met de rechtermuisknop op het diagram en beweeg de cursor Object en selecteer Bewerken of Openen in het menu.
- Het Microsoft Graph-venster wordt geopend.
- Ga naar het tabblad Weergave en selecteer Gegevensblad of klik op de knop Gegevensblad weergeven.
- Het diagram verschijnt om wijzigingen aan te brengen.
- Klik vervolgens op de knop Grafiektype en kies het formaat Cirkeldiagram in het menu.
- Het diagram wordt geconverteerd naar een cirkeldiagram en sluit vervolgens het Microsoft Graph-venster.
LEZEN : Hoe maak je een histogramgrafiek in Word.















