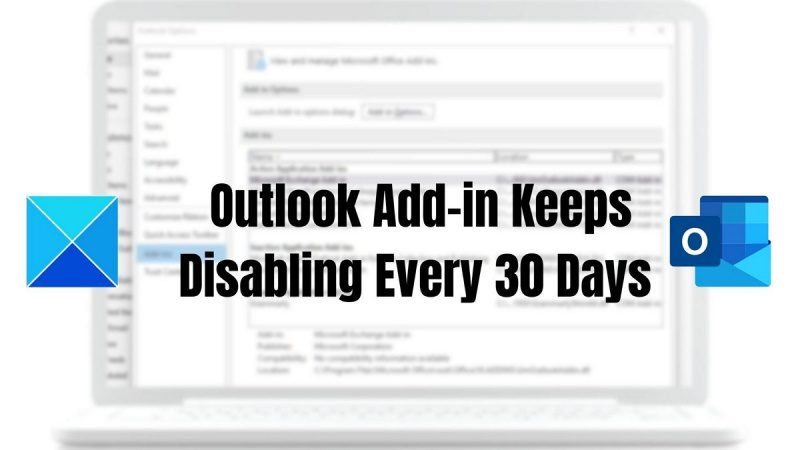Als u een IT-expert bent, weet u dat de Outlook-invoegtoepassing erg lastig kan zijn. De verbinding wordt elke 30 dagen verbroken en het is een hele klus om het aan de gang te houden. Maar er is een manier om het te repareren. Hier is hoe: 1. Ga naar de register-editor (regedit) 2. Zoek de volgende sleutel: HKEY_CURRENT_USERSoftwareMicrosoftOfficeOutlookAddins 3. Zoek naar de waarde DisableLoopBackCheck. Als het bestaat, verwijder het dan. Als deze niet bestaat, maakt u deze aan als een DWORD-waarde en stelt u deze in op 0. 4. Sluit de register-editor en start Outlook opnieuw. Dat is het! Dit zou het probleem moeten oplossen en ervoor zorgen dat de Outlook-invoegtoepassing soepel blijft werken.
Ons persoonlijke en professionele leven is nu handig geworden met Microsoft Outlook. Zo verbeteren Outlook-invoegtoepassingen het programma door de productiviteit te verbeteren, vervelende spam te verwijderen en de mailbox te beheren. Zo maken add-ins e-mailen in Outlook makkelijker en efficiënter. Dat werd echter gemeld Outlook blijft de add-on elke 30 dagen uitschakelen of minder. In dit artikel vindt u dus een aantal stappen waarmee u add-ons kunt inschakelen zonder dat u ze om de paar dagen handmatig hoeft in te schakelen.

Waarom blijft Outlook Outlook-invoegtoepassingen uitschakelen?
In sommige gevallen heeft Microsoft verschillende beveiligingsmaatregelen genomen om te voorkomen dat trage invoegtoepassingen in Outlook worden uitgevoerd. Outlook markeert echter ten onrechte invoegtoepassingen als traag en schakelt ze regelmatig uit. Als dit niet onmiddellijk wordt gecorrigeerd, kan Outlook ze voor onbepaalde tijd uitschakelen, waardoor gebruikers ze niet opnieuw kunnen inschakelen via de gebruikersinterface. De uitgeschakelde add-on is hier niet de schuld. Outlook kan in deze situatie te vijandig zijn.
Hoe vind ik de ProgID van een Outlook-invoegtoepassing?
Voordat we ingaan op de oplossingen, moeten we de programma-ID van de Outlook-invoegtoepassing vinden. Om de ProgID van de invoegtoepassing te vinden, gebruikt u de Register-editor op de clientcomputer waarop de invoegtoepassing is geïnstalleerd:
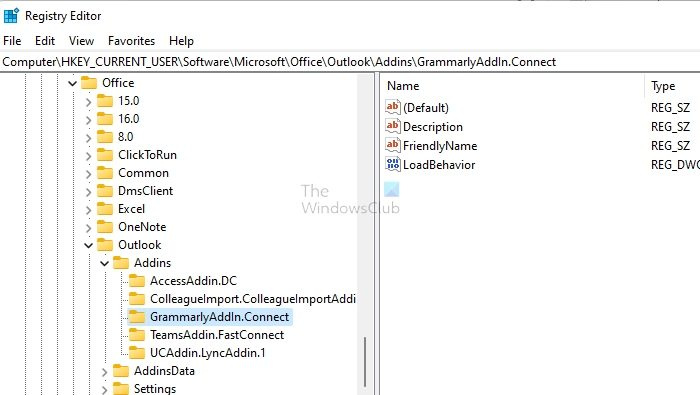
- Typ Regedit bij de Windows-startprompt (Win + R) en druk op Enter om de Register-editor te openen.
- Ga naar het volgende pad:
of
|_+_|
Elke subsleutel van een van de bovengenoemde sleutels krijgt de ProgID van de bijbehorende add-on toegewezen. In dit geval, GrammaticaalAddIn.Connect is de programma-ID.
Fix Outlook-invoegtoepassing wordt elke 30 dagen losgekoppeld
Zodra u de programma-ID hebt, kunt u een van deze methoden gebruiken om te voorkomen dat Outlook de Outlook-invoegtoepassing elke 30 dagen uitschakelt.
xbox one controller update 2016
- Wijzigingen in het register
- Groepsbeleid
U heeft hiervoor beheerdersrechten nodig. Maak ook een systeemherstelpunt voordat u wijzigingen aanbrengt in het register. Als u per ongeluk hebt verwijderd of gewijzigd, kunt u uw computer altijd weer normaal maken.
1] Registerwijzigingen
Er zijn manieren om invoegtoepassingen permanent ingeschakeld te laten door de volgende registerwaarde te maken. Open, afhankelijk van uw kantoorversie, de Register-editor en navigeer naar het volgende pad. Daar moet u de opgegeven waarden maken of wijzigen.
Navigeer naar het volgende pad, afhankelijk van uw versie van Office. U kunt sleutels maken als ze niet bestaan.
Vooruitzichten 2016 en later:
|_+_|Vooruitzichten voor 2013:
|_+_|Klik met de rechtermuisknop aan de rechterkant lijst met toevoegingen en maak een nieuwe tekenreekswaarde aan. Geef de lijn een naam hetzelfde als programma-ID . Dubbelklik daarna op het programma-ID en stel de waarde in als 1 houd het de hele tijd aan en 0 om het permanent uit te schakelen.
Dit is wat er met de Grammarly-add-on is gebeurd. Ik heb alle mappen of sleutels gemaakt in Microsoft, d.w.z. Office> 16.0> Outlook> Veerkracht> AddinList. Vervolgens heb ik een string gemaakt met de naam GrammarlyAddIn.Connect, die overeenkomt met de naam die we zagen toen we de programma-ID opzochten.
export taakplanner
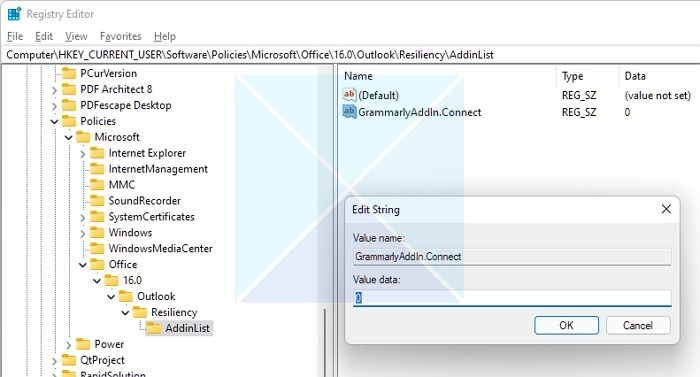
Dubbelklik er daarna op en stel de waarde in op 1. Sluit het register. Open Outlook en controleer of de invoegtoepassing werkt zoals verwacht.
Dus na het bijwerken van het register volgens de instructies en het kopiëren/plakken van de register-ID van de add-on-toepassing, is uw werk hier gedaan en moet u 30 dagen wachten om te zien of de wijzigingen zijn toegepast of niet. U kunt proberen de datum naar de toekomst te wijzigen en controleren of de add-ons ingeschakeld blijven.
U kunt de waarde ook op 0 zetten en controleren of de plug-in stopt met laden. Dit betekent dat de methode werkt zoals verwacht. Als u deze instelt op 0, is de plug-in beschikbaar in het gedeelte 'Uitgeschakeld' van de Outlook-invoegtoepassingen.
2] Groepsbeleid
Systeembeheerders kunnen Groepsbeleid gebruiken om meer controle over add-ons in te stellen. Omdat Groepsbeleid altijd gebruikersinstellingen overschrijft, mogen gebruikers de instellingen van invoegtoepassingen die zijn geconfigureerd door Groepsbeleid niet wijzigen.
Microsoft biedt Microsoft Office ADMX-sjablonen . U kunt het downloaden en installeren en er vervolgens individuele pc's mee beheren. De sjabloon biedt een beleid met de naam - Lijst met beheerde add-ons. U moet de ProgID van de Outlook-invoegtoepassing opgeven.
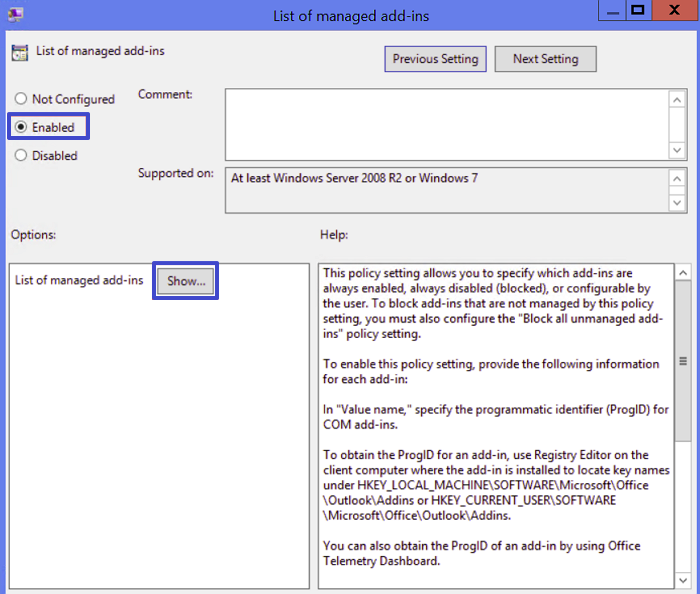
Nadat u de sjabloon hebt geïnstalleerd, kunt u deze vinden in het volgende pad in de Groepsbeleid-editor.
microsoft zira|_+_|
De sjabloon is beschikbaar voor Enterprise, Office LTSC 2021, Office 2021/19 en Office 2016, en bevat OPAX/OPAL-bestanden voor de Office Customization Tool (OCT) voor Office 2016.
Lezen: Hoe Outlook-invoegtoepassingen in te schakelen, uit te schakelen of te verwijderen
Nadat u wijzigingen in het register hebt aangebracht en instellingen voor Groepsbeleid hebt gewijzigd, zouden uw invoegtoepassingen in Outlook langer dan 30 dagen moeten blijven staan zonder dat u ze handmatig opnieuw hoeft in te schakelen.
Als Outlook problemen vindt met de invoegtoepassingen die u hebt geïnstalleerd, kunt u de invoegtoepassing verwijderen en opnieuw installeren. Neem contact op met de leverancier van de add-on als dit het probleem niet oplost. Door Bestand > Invoegtoepassingen te kiezen, kunt u meestal het bedrijf identificeren dat de invoegtoepassing heeft gemaakt. De providerkolom bevat een lijst met de invoegtoepassingsbron.
Waarom schakelt Outlook invoegtoepassingen uit?
Als Outlook denkt dat een invoegtoepassing Outlook verstoort, wordt de invoegtoepassing soms uitgeschakeld. Soms is een uitgeschakelde add-on niet de schuld. Outlook kan in deze situatie te streng zijn.
Hoe beheer ik invoegtoepassingen in Outlook 365?
Om invoegtoepassingen te installeren, opent u Outlook en kiest u Bestand > Opties. Selecteer het gewenste type add-on. Selecteer Ga. Selecteer de add-ons die u wilt indienen, downloaden of verwijderen. U kunt ook de add-ons vinden die u wilt installeren.