Sommige gebruikers hebben gemerkt dat wanneer ze de computer opstarten en in Taakbeheer kijken, Dell Data Manager toont hoog CPU-, geheugen-, schijf- of stroomverbruik . Het probleem komt vaak voor en wordt meestal veroorzaakt door beschadigde programmabestanden, softwareconflicten of malware.
Outlook-mail om offline te houden

Wat is Dell Data Manager?
Dell Data Manager is een proces van Dell Support Assist dat voor uw gegevens zorgt. Het zorgt voor regelmatige back-up van gegevens om inconsistentie in gegevens te voorkomen. U hebt geen toegang tot Dell Data Manager in het Configuratiescherm of Instellingen, maar u kunt het wel zien in Taakbeheer.
Herstel een hoog CPU-, geheugen-, schijf- of stroomverbruik van Dell Data Manager
Een verkeerde configuratie in de Dell Support Assist Manager kan dit probleem ook veroorzaken. Als Dell Data Manager een hoog CPU-, geheugen-, schijf- of stroomverbruik aangeeft in Taakbeheer van uw Windows-computer, volgt u deze suggesties om het probleem op te lossen.
- Schakel de optie Systeemherstel uit in Dell Support Assist
- Werk alle stuurprogramma's bij
- Problemen oplossen in schone opstartstatus
- Scan uw computer op malware
- Verwijder Dell Data Manager
Laten we beginnen
1] Schakel de optie Systeemherstel uit in Dell Support Assist
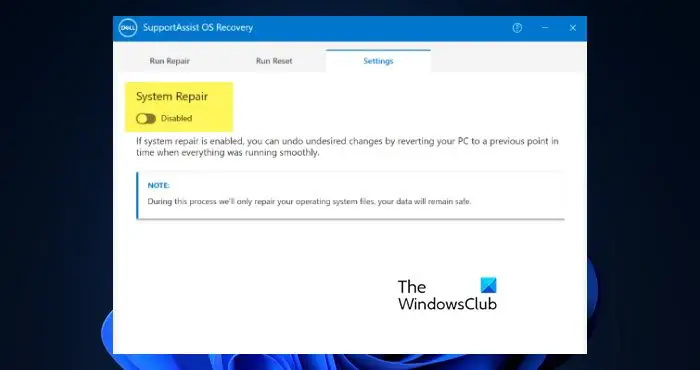
Systeemherstel is een functie in de Dell Support Assist-app die doet wat de naam doet vermoeden. Voorlopig moet u Systeemherstel echter uitschakelen via de instellingen van Dell Support Assist, omdat dat de CPU-piek verhoogt. Volg de onderstaande stappen om hetzelfde te doen.
- Open Controlepaneel vanuit het startmenu.
- Ga naar Systeem en veiligheid.
- Open SupportAssist OS-herstel.
- Ga naar de Instellingen tabblad en vervolgens uitschakelen Systeem reparatie.
Nadat u de functie hebt uitgeschakeld, start u uw computer opnieuw op en controleert u of het probleem is opgelost.
2] Werk alle stuurprogramma's bij
Als stuurprogramma's op uw computer niet zijn bijgewerkt, is het zeer waarschijnlijk dat sommige toepassingen compatibiliteitsproblemen krijgen en dus allerlei problemen veroorzaken. In dat geval moeten we alle stuurprogramma's bijwerken aanwezig op uw computer. De beste manier om dit te doen, is in dit geval via Windows Updates > Optionele stuurprogramma-updates . Kijk of er een wordt aangeboden voor uw apparaat en installeer ze
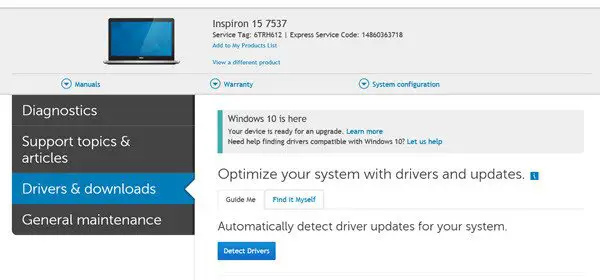
Dell Update-hulpprogramma kan u ook helpen bij het downloaden of bijwerken van Dell Drivers. Dell automatiseert het hele proces. Het detecteert het model en merk van uw apparaat en componenten en ziet welke stuurprogramma's ervoor nodig zijn.
3] Problemen oplossen in schone opstartstatus
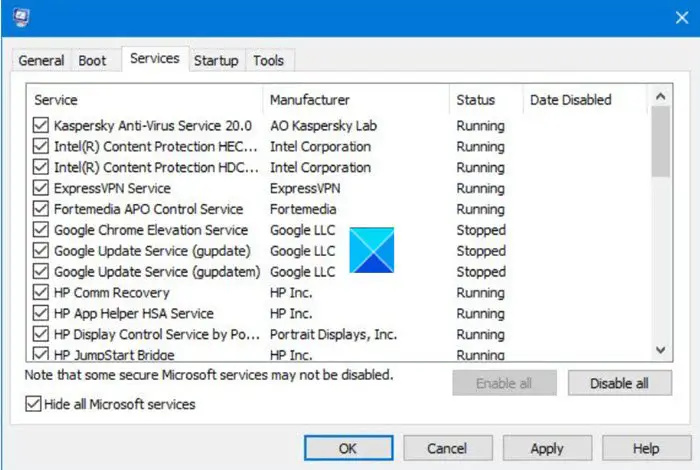
Het gebruik van Dell Data Manager-bronnen wordt veroorzaakt door applicatieprocessen van derden die verband houden met Dell. Dit probleem kan dus worden opgelost door deze applicaties te stoppen. Om dit te doen moeten we start de computer schoon op waarin de computer opstart met een minimale set stuurprogramma's en opstartprogramma's. Volg de onderstaande oplossingen om hetzelfde te doen.
- Druk op de Windows-toets en typ ' systeem configuratie' en druk op Enter.
- Klik onder Systeemconfiguratie op de Diensten tabblad.
- Vink het vakje aan voor Alle Microsoft-services verbergen.
- Klik hier op de Alles uitschakelen en klik vervolgens op Toepassen > OK.
- Ga nu naar het tabblad Opstarten en klik op Taakbeheer openen.
- Zoek naar Dell-gerelateerde services en schakel ze uit.
- Sluit ten slotte Taakbeheer en start de computer opnieuw op.
Zodra uw computer opnieuw is opgestart, start deze zonder veel onnodige services. Vervolgens moet u services handmatig inschakelen om te bepalen welke app het probleem veroorzaakt. Zodra u de boosdoener tegenkomt, verwijdert u deze van uw systeem of houdt u de service uitgeschakeld.
4] Scan uw computer op virussen en malware
Zorg ervoor dat het probleem wordt veroorzaakt door een virus of malware die uw computer heeft geïnfecteerd. In dat geval moet u scannen op schadelijke bestanden en deze vervolgens van uw computer verwijderen. Om hetzelfde te doen, kunt u gebruik maken van een antivirusprogramma van derden dat u heeft of Windows Defender Antivirus gebruiken.
Hopelijk kunt u het probleem oplossen met de oplossingen die in dit artikel worden genoemd.
Hoe schakel ik Dell Data Manager uit?
Dell Data Manager is een onderdeel van Dell Support Assist, in dat geval moet u de Assist-app uitschakelen. Men kan de app uitschakelen via de app Systeemconfiguratie, ga naar Diensten en schakel vervolgens alle gerelateerde services uit.
Waarom is mijn CPU altijd op 100%?
Als jouw CPU staat altijd op 100% , dan is het zeer waarschijnlijk dat sommige zware applicaties zijn geconfigureerd om te starten bij het opstarten en vervolgens door te gaan met het opslokken van uw bronnen. Niet alleen dat, als uw systeembestanden beschadigd zijn, zullen sommige systemen de CPU, GPU, het geheugen of een ander onderdeel van uw computer blijven belasten.















