Wil je de miniatuurgrootte van afbeeldingen wijzigen op uw Windows 11/10 pc? Een miniatuur is in feite een kleine grafische weergave van een grote foto of video. Terwijl u uw foto's op een computer verkent, helpt de miniatuur u de afbeeldingen te identificeren waarnaar u daadwerkelijk op zoek bent. U hoeft niet handmatig naar foto's te zoeken of foto's een voor een te openen en vervolgens degene te vinden waarnaar u op zoek was. Het voorbeeld van een grote afbeelding is te zien aan de hand van de miniatuur in de map.
Windows biedt een speciale functie om de miniatuurgrootte van uw afbeeldingen te verkleinen of te vergroten. Hoe u de miniatuurgrootte kunt wijzigen, zullen we in dit bericht ontdekken.
De grootte van de afbeeldingsminiatuur wijzigen in Windows 11/10
U kunt de grootte van de afbeeldingsminiatuur op uw Windows 11/10-pc wijzigen met behulp van de onderstaande methoden:
- Gebruik de weergaveopties om de grootte van de afbeeldingsminiatuur te wijzigen.
- Wijzig de grootte van de afbeeldingsminiatuur met behulp van de Register-editor.
1] Gebruik Verkenner om de grootte van de afbeeldingsminiatuur te wijzigen

U kunt de weergaveopties in uw bestandsverkenner gebruiken om de miniatuurgrootte van afbeeldingen in Windows 11 te wijzigen. Dit zijn de stappen om dat te doen:
- Open Verkenner.
- Ga naar de doelafbeeldingsmap.
- Klik op de optie Bekijken.
- Selecteer de grootte van de afbeeldingsminiatuur.
Druk eerst op de sneltoets Windows+E om Verkenner te openen en navigeer vervolgens naar de map waarin u uw afbeeldingen hebt opgeslagen.
hoe iPhone naar Windows 10 te spiegelen
Klik nu op de Weergave vervolgkeuzelijst aanwezig op het bovenste lint. U ziet verschillende opties om de weergave van uw bestanden en mappen te beheren.
linker muisaanwijzers
Vervolgens kunt u een van de vier opties gebruiken om de miniatuurgrootte van foto's aan te passen. Deze opties omvatten Extra grote iconen , Grote iconen , Middelgrote pictogrammen , En Kleine iconen . Afhankelijk van uw voorkeur kunt u op elk van deze miniatuurformaten klikken.
Als u Windows 10 gebruikt, kunt u de volgende stappen gebruiken om de miniatuurgrootte van afbeeldingen te wijzigen:
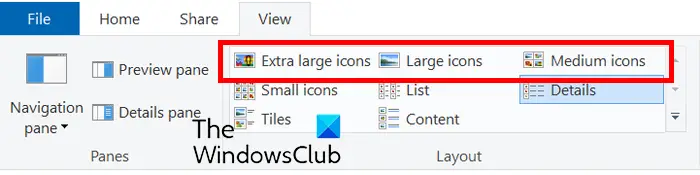
- Open eerst Verkenner en ga naar de afbeeldingenmap.
- Klik nu op de Weergave menu.
- Kies vervolgens in het gedeelte Lay-out een geschikte miniatuurgrootte met behulp van opties zoals Extra grote pictogrammen, Grote pictogrammen, Middelgrote pictogrammen en Kleine pictogrammen.
Bovendien, als u een Bestandsbeheer-app van derden , kunt u het gebruiken om de miniatuurgrootte van afbeeldingen te wijzigen.
Lezen: Zwarte achtergrond achter mappictogrammen in Windows .
2] Wijzig de grootte van de afbeeldingsminiatuur met behulp van de Register-editor
U kunt ook een registerhack gebruiken om de grootte van de afbeeldingsminiatuur te wijzigen. Zorg er echter voor dat u dit doet voordat u deze methode gebruikt maak een back-up van het register aan de veilige kant te zijn. Volg nu de onderstaande stappen:
Open eerst de Register-editor. Roep daarvoor het opdrachtvenster Uitvoeren op en typ daarin regedit.
Navigeer nu naar het volgende adres in de Register-editor:
plex Preferences.xml
Computer\HKEY_CURRENT_USER\Software\Microsoft\Windows\CurrentVersion\Explorer
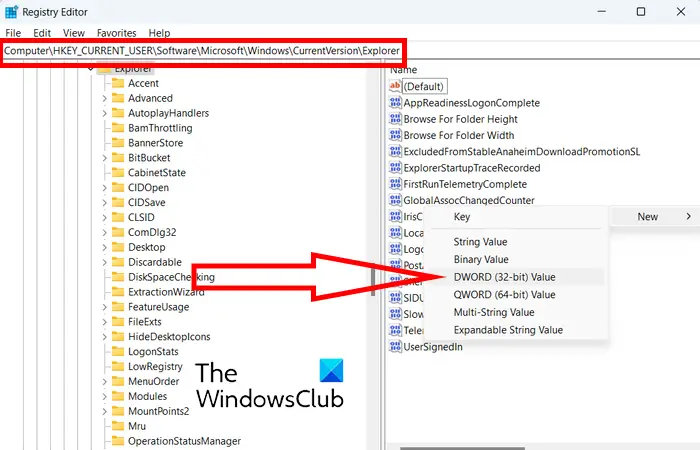
Zoek daarna naar de miniatuursleutel in het rechterdeelvenster. Als zo'n sleutel niet bestaat, kunt u er handmatig een maken. Klik met de rechtermuisknop op de lege ruimte in het rechterdeelvenster en selecteer het Nieuw > DWORD (32-bits) waarde keuze. Noem dit nieuw gemaakte DWord nu als Duimnagel grootte .
Dubbelklik vervolgens op het gemaakte DWord en voer de waarde in tussen het bereik van 32 tot 256. Als u een kleinere miniatuurgrootte wilt behouden, voert u een waarde in die kleiner is dan 100. Als u een grotere miniatuurgrootte van afbeeldingen wilt behouden, voert u een grotere waarde in.
Deze registerhack werkte naar verluidt voor sommige gebruikers met een oudere versie van Windows. Dus als u een oudere Windows-versie gebruikt, kunt u deze hack proberen.
Ik hoop dat dit je helpt om de grootte van de afbeeldingsminiatuur op je Windows-pc aan te passen.
Zien: Video- of afbeeldingsminiaturen worden niet weergegeven in Windows .
Hoe kan ik het formaat van een miniatuurafbeelding wijzigen?
Om het formaat van een miniatuurafbeelding van een YouTube-video te wijzigen, kunt u een hulpmiddel voor het wijzigen van de afbeelding gebruiken. Er zijn meerdere gratis software voor het wijzigen van afbeeldingen en online tools waarmee u dit kunt doen. Om er enkele te noemen, kunt u de apps Flexxi, GIMP, Fotosizer, Paint.NET en Fast Image Resizer gebruiken om de grootte van uw miniatuurafbeeldingen te wijzigen. Je kan zelfs gebruik de Microsoft Photos-app om het formaat van miniatuurafbeeldingen te wijzigen .
Hoe verander ik de miniatuur van een map in Windows 11?
Je kunt gemakkelijk verander de miniatuur- of pictogramafbeelding van een map in Windows 11 . Om dat te doen, klikt u met de rechtermuisknop op de doelmap en kiest u de Eigenschappen optie uit het verschenen contextmenu. Ga nu naar de Aanpassen tabblad en klik onder het gedeelte Mappictogrammen op het Wijziging knop. Daarna kunt u een pictogramafbeelding uit Windows selecteren of bladeren en een lokaal opgeslagen afbeelding kiezen. Druk ten slotte op de knop Toepassen > OK en de geselecteerde afbeelding wordt weergegeven als de miniatuur van de map.
Nu lezen: Wijzig de rand van het miniatuurvoorbeeld in Windows Verkenner .
avs documentconverter















