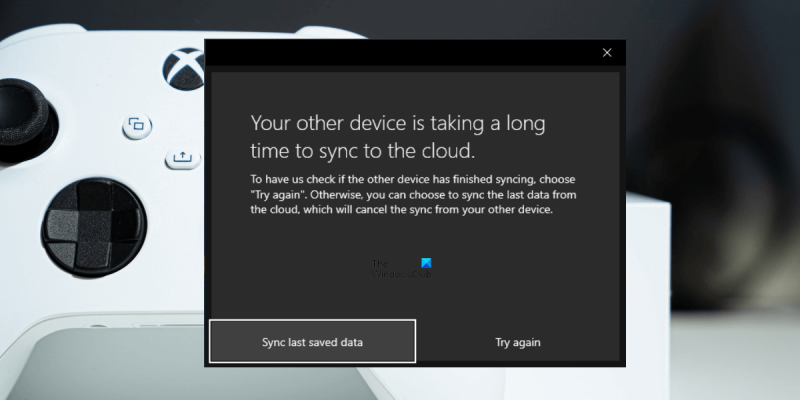Als IT-expert kan ik je vertellen dat het lang duurt voordat je andere Xbox met de cloud is gesynchroniseerd, omdat het een ouder model is. De nieuwere modellen hebben een snellere processor en meer werkgeheugen, waardoor ze sneller kunnen synchroniseren.
Wanneer je online games speelt op Xbox, worden je gegevens automatisch opgeslagen in de cloud. Dit geeft je de mogelijkheid om games te spelen waar je ze hebt achtergelaten op een andere Xbox-console door je aan te melden bij je account. Het duurt meestal niet lang voordat Xbox gegevens naar de cloud synchroniseert, maar sommige gebruikers krijgen ' Het duurt lang voordat je andere Xbox met de cloud is gesynchroniseerd op hun Xbox-consoles. Drukken probeer het nog eens knop brengt geen verandering voor sommige gebruikers. Als u deze foutmelding ziet, kunt u met de oplossingen in dit artikel het probleem oplossen.

voeg een knipprogramma toe aan de taakbalk
Het duurt lang voordat je andere Xbox met de cloud is gesynchroniseerd
Xbox-shows ' Het duurt lang voordat je andere Xbox met de cloud is gesynchroniseerd de foutmelding is meestal wanneer de gebruiker de game op een andere Xbox speelde en dat de Xbox nog niet klaar is met synchroniseren. Er kunnen echter andere redenen zijn die deze fout veroorzaken. De volgende oplossingen helpen u dit probleem op uw Xbox-console op te lossen. Gebruik deze oplossingen in de exacte volgorde waarin ze hier worden vermeld.
- Controleer je internetverbinding
- Volledige synchronisatie op een andere Xbox-console
- Wis de cache op je Xbox-console.
- Verwijder en voeg je profiel toe
Laten we al deze oplossingen in detail bekijken.
1] Controleer uw internetverbinding
Dit soort problemen treden ook op door een instabiele internetverbinding. Controleer of je internetverbinding goed werkt. Als je een Ethernet-kabel hebt, sluit je je Xbox-console dan aan met die kabel en probeer je het opnieuw. Als het probleem te wijten is aan een netwerkstoring, wordt het probleem hiermee opgelost. U moet ook uw router opnieuw opstarten om de netwerkfout te verhelpen.
Als je internetverbinding goed werkt, ligt het probleem mogelijk bij een andere Xbox-console. Ga nu verder met de volgende oplossing.
2] Voltooi de synchronisatie op de andere Xbox-console.
Zoals hierboven vermeld, is het belangrijkste voordeel van opslaan in de cloud dat je je games op een andere Xbox-console kunt spelen door simpelweg in te loggen op je profiel. Als je de game op een andere Xbox-console hebt gespeeld, bijvoorbeeld de console van je vriend, kan het probleem worden veroorzaakt door een onvolledige synchronisatie op die console.
Om het voor u gemakkelijker te maken, noemen we de consoles Xbox A en B. Xbox A is de console waarop u de fout ervaart en Xbox B is de console waarop u de game eerder hebt gespeeld, laten we zeggen die van uw vriend troosten. .
Laat nu de Xbox A-console open en vraag je vriend of iemand anders om de Xbox B-console in te schakelen en in te loggen op je profiel op console B. Nadat je je hebt aangemeld bij je profiel, download je je opgeslagen gamegegevens en wacht je op de Xbox B-console om de synchronisatie met de cloud te voltooien. Wanneer console B het synchronisatieproces voltooit, selecteert u probeer het nog eens op je Xbox A-console en wacht terwijl console A controleert of het andere apparaat is gesynchroniseerd. U kunt zich dan afmelden bij de andere console (Xbox Console B). Dit zou het probleem moeten oplossen.
3] Wis de cache op je Xbox-console.
Als het probleem aanhoudt ondanks het proberen van de bovenstaande oplossing, wordt het probleem veroorzaakt door een andere oorzaak. Wis de cache op je Xbox-console en kijk of er wijzigingen zijn. Met deze actie worden tijdelijke gegevens verwijderd die op uw console zijn opgeslagen en die door games en applicaties worden gebruikt om verzoeken te versnellen. De eenvoudigste manier om de cache op Xbox-consoles te wissen, is door ze uit en weer in te schakelen:
- Houd de Xbox-knop ingedrukt om je Xbox-console uit te schakelen.
- Haal de stekker uit het stopcontact en wacht een paar minuten.
- Sluit het netsnoer weer aan en schakel uw Xbox-console in.
4] Verwijder en voeg uw profiel toe
Als het probleem zich blijft voordoen, verwijdert u uw profiel van uw Xbox-console en voegt u het opnieuw toe. Volg de onderstaande instructies om je profiel van je Xbox-console te verwijderen.
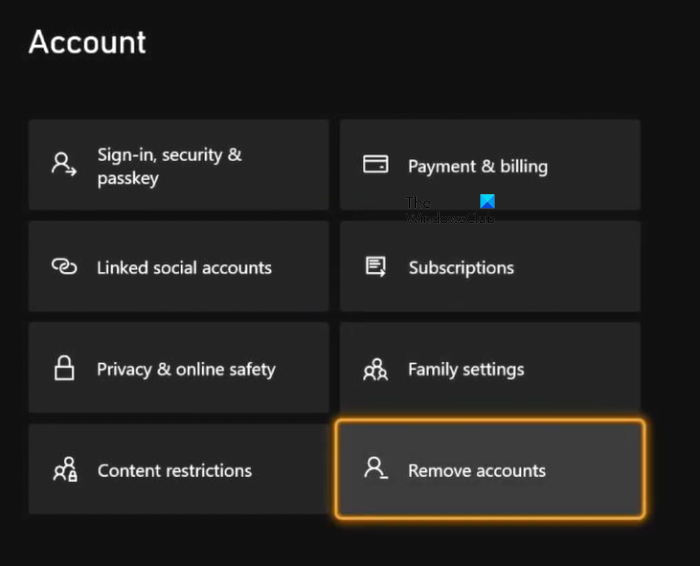
- Druk op de Xbox-knop om de gids te openen.
- Ga naar ' Profiel & systeem > Instellingen > Account > Accounts verwijderen ».
- Selecteer het profiel dat u wilt verwijderen en selecteer Verwijderen .
- Start je console opnieuw op en open de handleiding.
- Ga naar ' Profiel en systeem > Toevoegen of wisselen > Nieuw toevoegen ' en nogmaals je profiel.
Lezen : Fout 8004AD43 op Xbox oplossen bij het doen van betalingen .
Hoe synchronisatie met Xbox One oplossen?
Synchronisatieproblemen met Xbox One treden meestal op vanwege een slechte internetverbinding. Zorg er daarom voor dat uw internetverbinding goed werkt. U moet uw router opnieuw opstarten om de netwerkfout te verhelpen. In de meeste gevallen lost het wissen van de Xbox-cache netwerkverbindingsproblemen op Xbox op.
actiecentrum gaat niet open
Hoe synchroniseer je gegevens van de ene Xbox naar de andere?
Als je je gamegegevens in de cloud hebt opgeslagen, kun je doorgaan met gamen op elke Xbox-console door je aan te melden bij hetzelfde Xbox-profiel. Als je je games en apps van de ene Xbox-console naar de andere wilt kopiëren, kun je dit doen via netwerkoverdracht, zolang beide Xbox-consoles zich op hetzelfde netwerk bevinden. De stappen zijn:
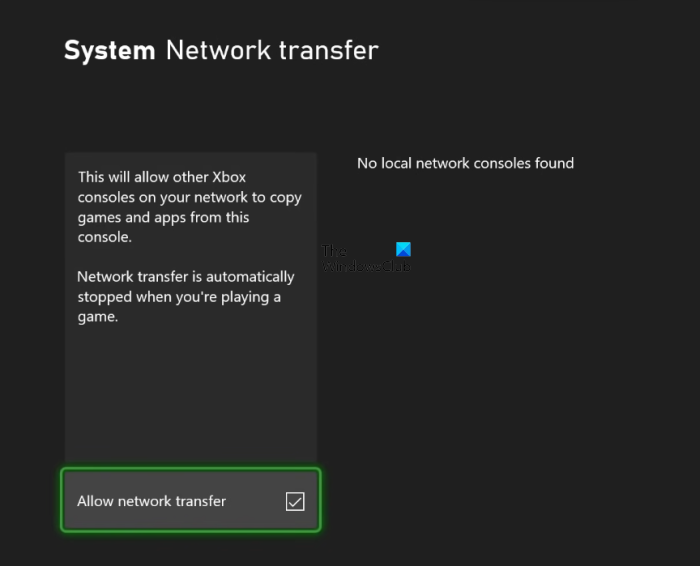
- Open de gids door op de Xbox-knop te drukken.
- Ga naar ' Profiel en systeem > Instellingen > Systeem > Back-up en overdracht > Netwerkoverdracht ».
- Rekening Sta netwerktransmissie toe selectievakje. Hierdoor wordt het grootste deel van de Xbox-console zichtbaar op andere Xbox-consoles die op hetzelfde netwerk zijn aangesloten.
- Schakel nu de Xbox-console in waarnaar je games en apps wilt kopiëren. Ga naar dezelfde instellingen en selecteer je Xbox-hostconsole (de console waarvan je apps en games wilt kopiëren).
- Selecteer de items die u wilt kopiëren en selecteer vervolgens Kopie geselecteerd .
Ik hoop dat dit helpt.
Lees verder : Problemen met Xbox-geluid oplossen .