Sommige gebruikers zien DaVinci Los het renderen van zero-byte bestanden op Windows 11/10 op . In deze handleiding laten we u zien hoe u het probleem kunt oplossen en video's normaal kunt weergeven.

Er zijn een paar professionele videobewerkingstools die gratis beschikbaar zijn. Een van die programma's is DaVinci Resolve. Veel editors over de hele wereld gebruiken DaVinci Resolve om video's te bewerken en inhoud te leveren op basis van de behoeften van hun of klanten. Voor extra functies, die je wat extra ruimte geven om je video's te bewerken en wat geavanceerde effecten toe te voegen, moet je DaVinci Resolve Fusion gebruiken, een betaald abonnementsprogramma. Als u een Blackmagic-camera bezit, kunt u deze gratis krijgen. Na het bewerken van video's op DaVinci Resolve, renderen we de video's om de uiteindelijke video te exporteren.
DaVinci Los het renderen van zero-byte bestanden op Windows 11/10 op
DaVinci Resolve kan om verschillende redenen zero-byte-bestanden weergeven op Windows. Sommigen van hen hebben onvoldoende ruimte om te renderen, verkeerde codec en andere renderconfiguraties, niet-ondersteunde formaten of beschadigde bestanden, enz. U moet fixes implementeren die de mogelijkheden elimineren en het probleem oplossen. U kunt de onderstaande stappen volgen om het probleem op te lossen.
- Controleer of de uitvoermap correct is geselecteerd
- Controleer de weergave-instellingen
- Controleer of er updates beschikbaar zijn voor DaVinci Resolve
- Schakel hardwareversnelling uit
- Installeer DaVinci Resolve opnieuw
Laten we ingaan op de details van elke methode en het probleem oplossen.
1] Controleer of de uitvoermap correct is geselecteerd
Als u de verkeerde uitvoermap hebt geselecteerd die minder ruimte heeft dan de vereiste ruimte om de video te renderen, ziet u mogelijk deze fout. U moet ervoor zorgen dat u de juiste map hebt geselecteerd om de uitgevoerde video op te slaan. Als u een externe harde schijf hebt geselecteerd, wijzigt u de uitvoerlocatie in een interne map met ruimte.
2] Controleer de weergave-instellingen
Zorg ervoor dat u de renderinstellingen correct hebt geconfigureerd. De codec, het uitvoerformaat, de resolutie, enz. moeten correct zijn. Als ze meer zijn geselecteerd dan de prestatiemogelijkheden van uw pc, kan het programma de weergave opgeven vanwege onvoldoende bronnen en ziet u mogelijk een bestand van nul bytes in plaats van een uitvoervideo van volledige lengte. Configureer de weergave- of exportinstellingen correct en kijk of het probleem hiermee is opgelost.
3] Controleer of er updates beschikbaar zijn voor DaVinci Resolve
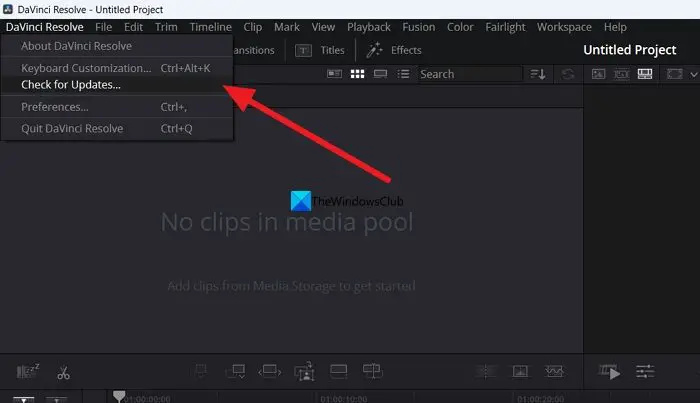
De fout kan ook worden veroorzaakt door bugs in de vorige updates. U moet het programma bijwerken naar de nieuwste versie om de bugs te verwijderen of de mogelijkheid ervan te elimineren. U kunt controleren op updates in het DaVinci Resolve-programma zelf. Klik op DaVinci Resolve in de menubalk en selecteer Controleer op updates . Het zal automatisch beschikbare updates vinden, downloaden en op uw pc installeren.
Lezen: DaVinci Los een hoog CPU-gebruik op op Windows
4] Hardwareversnelling uitschakelen
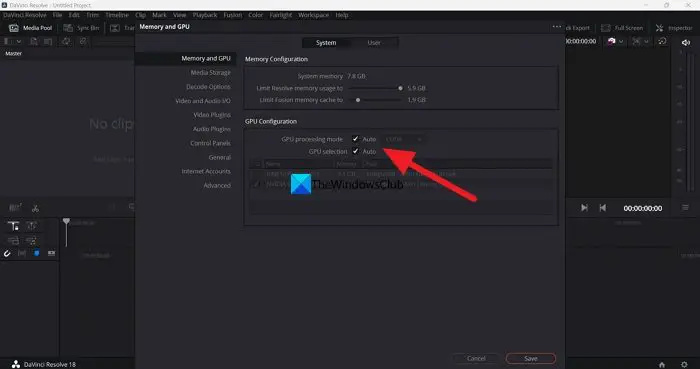
Hardwareversnelling is standaard ingeschakeld op DaVinci Resolve om een soepele werking van het programma te garanderen. Soms kan het problemen veroorzaken als de verkeerde GPU-modus is geselecteerd. U moet de hardwareversnelling uitschakelen en proberen de tijdlijn te renderen om te zien of dit het probleem veroorzaakt en het op te lossen.
Om hardwareversnelling op DaVinci Resolve uit te schakelen,
- Klik op DaVinci Resolve in de menubalk
- Selecteer Voorkeuren .
- Klik op Media en GPU tabblad
- Vink de vakjes ernaast uit GPU-verwerkingsmodus En GPU-selectie .
- Klik op Redden om de wijzigingen op te slaan.
Start vervolgens DaVinci Resolve opnieuw op en open het project waaraan u werkte en geef de tijdlijn weer om te zien of het probleem is opgelost.
5] DaVinci Resolve opnieuw installeren
Als geen van de bovenstaande methoden heeft geholpen bij het oplossen van het probleem, moet u DaVinci Resolve verwijderen, alle sporen van het programma op uw pc wissen, het opnieuw opstarten en installeer DaVinci Resolve opnieuw na het downloaden van de nieuwste versie van de Blackmagic website ontwerpen .
Dit zijn de verschillende manieren waarop u DaVinci Resolve kunt repareren wanneer het zero-byte-bestanden weergeeft op Windows 11/10.
Is DaVinci Resolve CPU of GPU intensief?
DaVinci Resolve heeft zowel CPU als GPU nodig voor betere prestaties. Het is dus zowel CPU- als GPU-intensief. Omdat het moet werken aan video's met een hoge resolutie, moet DaVinci Resolve zowel goede CPU-mogelijkheden als GPU-mogelijkheden hebben. Dat is de reden waarom het ontwerp van Blackmagic minimale systeemvereisten heeft opgesteld om DaVinci Resolve op uw pc te installeren en te gebruiken.
hoe u kunt voorkomen dat Chrome op de achtergrond wordt uitgevoerd
Is Windows 11 compatibel met DaVinci Resolve?
Ja, DaVinci Resolve werkt prima op Windows 11. Het enige dat u nodig heeft, is een goede configuratie van uw pc die voldoet aan of beter is dan de minimale vereisten van DaVinci Resolve. Tenzij uw pc niet aan de minimumvereisten voldoet, kan het programma NIET compatibel zijn met Windows 11.
Gerelateerd lezen: Je GPU-geheugen is vol in DaVinci Resolve [opgelost]






![Xbox-app detecteert geen gamingservices [opgelost]](https://prankmike.com/img/xbox/33/xbox-app-not-detecting-gaming-services-fixed-1.png)








