Virtualisatie is een functie waarmee we meerdere virtuele machines op één computer kunnen maken. Vóór deze faciliteit hadden we afzonderlijke hardware nodig om Windows en Linux te gebruiken, maar nu kunnen we beide besturingssystemen gebruiken met behulp van virtualisatie. Veel AMD-gebruikers krijgen echter het volgende foutbericht wanneer ze proberen een virtuele machine uit te voeren met Oracle VirtualBox.
Niet in een hypervisorpartitie (HVP-0) (VERR_NEM_NOT_AVAILABLE).
AMD-V is uitgeschakeld in het BIOS (of door het host-besturingssysteem) (VERR_SVM_DISABLED)
![AMD-V is uitgeschakeld in het BIOS, niet in een hypervisorpartitie [repareren]](https://prankmike.com/img/amd/9A/amd-v-is-disabled-in-the-bios-not-in-a-hypervisor-partition-fix-1.jpg)
In dit artikel zullen we dit probleem bespreken en alle mogelijke oplossingen bekijken.
Fix AMD-V is uitgeschakeld in het BIOS, niet in een hypervisorpartitie
Er zijn veel redenen waarom de virtuele machines niet starten, zoals Microsoft Hyper-V dat de AMD-V-technologie verstoort of AMD-V wordt uitgeschakeld in de BIOS-instellingen. Als AMD-V is uitgeschakeld in het BIOS en u krijgt VERR_SVM_DISABLED, voert u de volgende oplossingen uit.
windows 10 slaapstand ontbreekt
- Schakel AMD-V in via de BIOS-instellingen
- Schakel Windows Hyper-V uit
- Wijzig het aantal CPU-cores in 1
- Schakel de VM-versie over naar Windows 7 of Windows 2003
Laten we er in detail over praten.
1] Schakel AMD-V in via de BIOS-instellingen
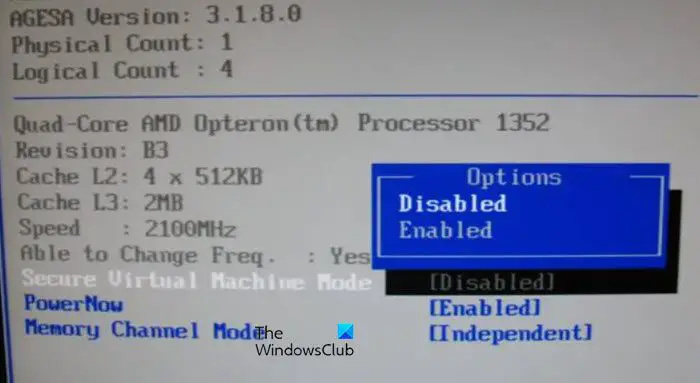
Voordat u virtualisatie gebruikt, moet u bevestigen of het is ingeschakeld of niet in het BIOS, omdat het standaard is uitgeschakeld en natuurlijk is het uitgeschakeld zijn de reden waarom we het niet kunnen gebruiken. Daarom gaan we het vóór gebruik inschakelen en hetzelfde doen, opstarten in het BIOS van uw systeem.
Zodra het BIOS is geopend, zoekt u Veilige virtuele machinemodus onder het gedeelte Geavanceerd of CPU-configuratie. Zorg er nu voor dat de functie is ingeschakeld en druk vervolgens op F10 om de wijzigingen op te slaan. Nadat u de wijzigingen hebt opgeslagen, start u Windows op en controleert u of het probleem is opgelost.
2] Schakel Windows Hyper-V uit
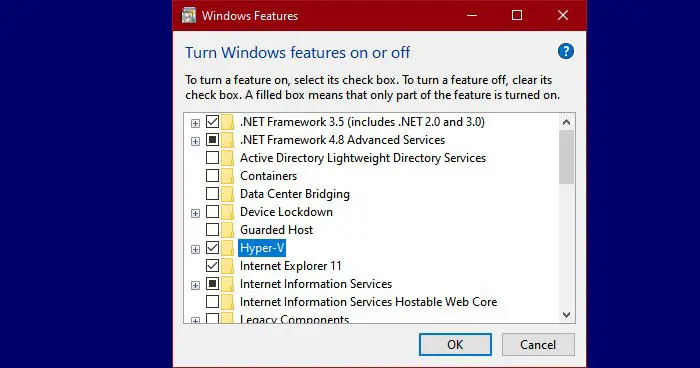
Hyper-V is de eigen virtualisatietechnologie van Microsoft die standaard is ingeschakeld in Windows. In dergelijke scenario's wordt onze ingebouwde hardwaretechnologie, d.w.z. AMD-V, automatisch uitgeschakeld omdat Hyper-V al is ingeschakeld. Aangezien AMD-V vereist is om virtualisatie uit te voeren op een AMD-systeem, moeten we Hyper-V uitschakelen. Volg de voorgeschreven stappen om de Microsoft Hyper-V-technologie uit te schakelen:
aka.ms/accountsettings
- Druk op de Windows-toets + R om het dialoogvenster Uitvoeren te openen.
- Typ nu appwiz.cpl om Programma's en onderdelen te openen en druk op Enter.
- Klik op de Windows-onderdelen in-of uitschakelen optie aan de rechterkant van het menu.
- Zodra het scherm Windows-functies verschijnt, zoekt u naar een Hyper-V en zorg ervoor dat het bijbehorende vak is uitgeschakeld.
- Klik ten slotte op OK om de wijzigingen op te slaan.
Start uw pc opnieuw op en hopelijk zijn er geen problemen meer bij het gebruik van de functie.
3] Wijzig het aantal CPU-kernen in 1
VirtualBox wijst standaard meer dan één CPU-kern toe aan de VM. Dit klinkt misschien niet als een groot probleem, maar dit maakt het gebruik van hardwarevirtualisatie verplicht. Het goede nieuws is dat we de instellingen van de VM kunnen wijzigen en het aantal kernen kunnen wijzigen in 1 met behulp van de volgende stappen.
- Start Oracle VM VirtualBox, klik met de rechtermuisknop op de machine die een foutmelding geeft en ga naar Instellingen.
- Selecteer daar aan de linkerkant van het scherm het tabblad Systeem en klik op het tabblad Processor.
- Stel nu de optie Processor in op 1 en klik op OK om de wijzigingen op te slaan.
Start ten slotte de virtuele machine opnieuw op. Het zou nu goed moeten werken en zonder fouten opstarten.
4] Schakel de VM-versie over naar Windows 7 of Windows 2003
Dit is geen oplossing, maar een tijdelijke oplossing die kan worden geprobeerd totdat er een update wordt uitgebracht om de bug te verhelpen. Hier moeten we de versie wijzigen in Windows 7 of 2003 van de machine. Om hetzelfde te doen, klikt u met de rechtermuisknop op de VM en selecteert u Instellingen. Ga naar Algemeen > Basis en wijzig de versie.
hoe laptop deksel te sluiten en externe monitor te gebruiken
Nadat u de wijzigingen hebt aangebracht, start u VirtualBox opnieuw op en controleert u of het probleem is opgelost.
Hoe repareer je dat AMD-V is uitgeschakeld in het BIOS?
Als VirtualBox bij het starten van een VM zegt dat AMD-V is uitgeschakeld in het BIOS, dan moet je doen wat de fout zegt, namelijk AMD-B inschakelen vanuit het BIOS. Soms is de functie echter al ingeschakeld op een systeem, maar wordt dezelfde fout weergegeven. In dat geval moet u Hyper-V uitschakelen omdat dit kan conflicteren met AMD-V. Anders dan dat, zijn er enkele andere oplossingen die u moet uitvoeren.
Lezen: Hoe u erachter kunt komen of uw computer Intel VT-X of AMD-V ondersteunt
Hoe AMD-V in BIOS te activeren?
AMD-V moet worden ingeschakeld vanuit het BIOS. Daarvoor moet je eerst opstarten in het BIOS, er zijn verschillende sleutels voor verschillende OEM's, dus druk op de juiste, en zodra je opstart in het BIOS, zoek je naar Secure Virtual Machine Mode in het gedeelte Geavanceerd of CPU-configuratie en stel deze in op Ingeschakeld.
Lezen: VirtualBox-fout: VT-X/AMD-V-hardwareversnelling is niet beschikbaar .
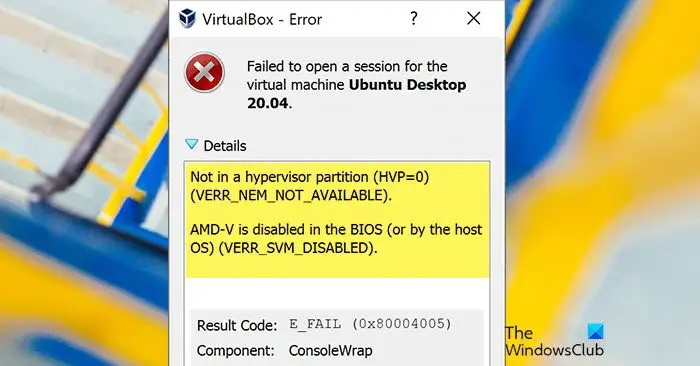





![COD: Modern Warfare gesplitst scherm werkt niet [opgelost]](https://prankmike.com/img/games/E3/cod-modern-warfare-split-screen-not-working-fixed-1.png)








