Photoshop is het primaire hulpmiddel voor het bewerken van digitale foto's of afbeeldingen. Hoewel veel gebruiksvriendelijkere producten als paddestoelen uit de grond zijn geschoten, heeft Photoshop zijn waarde op de markt behouden. Veel mensen willen misschien de achtergrond in digitale afbeeldingen verwijderen en Photoshop is daarvoor de beste tool. We bespreken de procedure om maak de achtergrond transparant in Photoshop.

Waarom zou u Photoshop gebruiken om de achtergrond te verwijderen ondanks de gratis beschikbaarheid van betere tools?
Photoshop is een betaalde software en nogal een dure. Websites zoals remove.bg en Canva stelt u in staat om het werk gratis te doen, maar ze hebben 2 beperkingen. De eerste beperking is dat hoewel het een basisachtergrond kan verwijderen, je het moeilijk zult vinden om de fijne extra kanten te verwijderen. Ten tweede zal het voor deze tools moeilijk zijn om achtergronden correct te verwijderen voor gecompliceerde afbeeldingen. In principe zijn gratis tools goed voor figuren en logo's, maar voor complexe foto's heb je Photoshop nodig.
Achtergrond transparant maken in Photoshop
Probeer een van de volgende methoden om de achtergrond van een afbeelding transparant te maken:
- Snelle instellingen gebruiken
- Hulpmiddelen voor objectselectie gebruiken
- Het gereedschap Selecteren en maskeren gebruiken
1] Snelle instellingen gebruiken
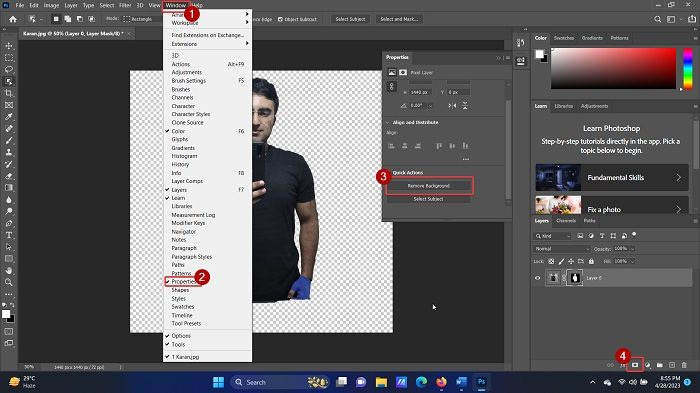
Als u de achtergrond van een afbeelding wilt verwijderen met Snelle instellingen in Photoshop, gaat u als volgt te werk:
- Open Adobe Photoshop .
- Klik op Bestand > Openen .
- Blader naar de afbeelding en open deze.
- Klik eenmaal op de afbeelding om deze te selecteren.
- druk op CTRL+C om een kopie te maken (deze stap is belangrijk om een laag te maken).
- Klik op Raam tussen de tabbladen bovenaan.
- Selecteer Eigenschappen van de lijst.
- Vouw de lijst uit voor Snelle acties .
- Klik op Verwijder achtergrond .
- Wacht een paar seconden en de achtergrond wordt verwijderd.
Eenvoudig? Maar deze methode heeft als nadeel dat het alleen werkt voor menselijke figuren of goed gedefinieerde achtergronden. In het geval van complexe achtergronden zal de automatische tool de achtergrond niet detecteren.
2] Objectselectietools gebruiken
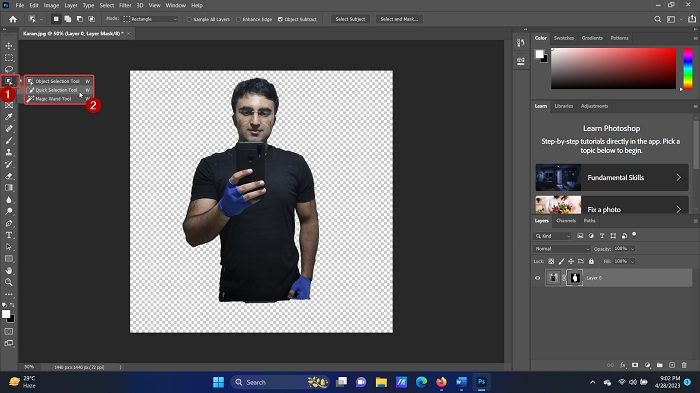
Adobe Photoshop heeft een set tools om bepaalde delen van een object te selecteren. U kunt deze optie oproepen door op de sneltoets W te drukken of door met de rechtermuisknop op de optie in het linkerdeelvenster te klikken. In beide gevallen zult u de volgende 3 tools opmerken:
- Tool voor objectselectie
- Tool voor snelle selectie
- Toverstafgereedschap
De Object selectie tool stelt u in staat een rechthoek rond een gebied te selecteren en alle objecten in die rechthoekige selectie worden geselecteerd. De Tool voor snelle selectie stelt u in staat om figuren deel voor deel te selecteren. De Toverstafgereedschap zal met precisie menselijke figuren en objecten selecteren.
U kunt een combinatie van deze drie tools gebruiken om het gedeelte te selecteren dat u wilt behouden. Klik vervolgens op het laagmaskerpictogram in de rechterbenedenhoek en de achtergrond wordt verwijderd.
3] Het gereedschap Selecteren en maskeren gebruiken
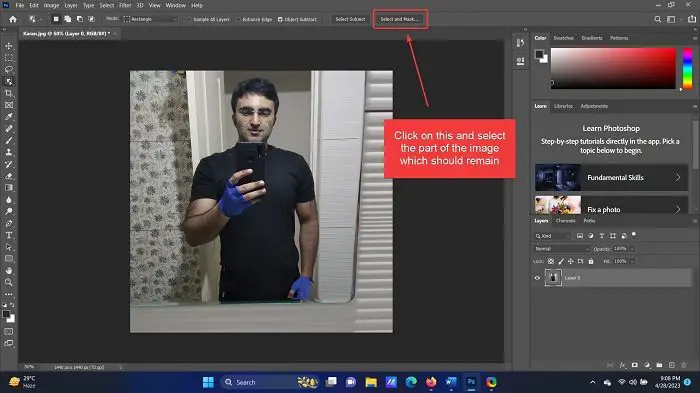
Van alle tools die ik heb gebruikt voor het verwijderen van de achtergrond in Adobe Photoshop, is de tool Selecteren en maskeren de beste voor menselijke figuren. De reden is dat het alles uit de hoofdafbeelding verwijdert en later kun je de menselijke figuur selecteren en toevoegen. De procedure voor het gebruik van het gereedschap Selecteren en maskeren is als volgt:
- Open de afbeelding in Adobe Photoshop zoals hierboven uitgelegd.
- Klik gewoon op de Selecteer en masker optie in de lijst bovenaan.
- De hele afbeelding wordt verwijderd (maar zichtbaar in een lichtere kleur. Dit is om een verwijderde achtergrond weer te geven.
- Selecteer nu het onderdeel dat u moet opnemen.
Alles wat niet is geselecteerd, wordt als achtergrond verwijderd.
basissysteem apparaatstuurprogramma
Was dit nuttig? Laat het ons weten in het commentaargedeelte. We willen graag verbeteren met feedback.
Hoe kan ik de achtergrond van een foto verwijderen?
Vroeger moest u het gereedschap Lasso gebruiken om het kader van een afbeelding te selecteren en de achtergrond handmatig te verwijderen. Nu is dit echter niet nodig. De meeste tools (zowel gratis als betaald) hebben de optie om de achtergrond slim te detecteren en uiteindelijk te verwijderen. Je kunt gebruiken gratis gereedschap , Canva (de meest populaire), of MS Word voor het verwijderen van de achtergrond van de afbeelding .
Hoe verwijder ik bulksgewijs de achtergrond van een afbeelding in Photoshop?
Er is geen optie om de achtergronden van meerdere afbeeldingen te verwijderen op een tool, inclusief Photoshop. Dit komt omdat het te verwijderen onderdeel handmatig moet worden geselecteerd. U kunt echter meerdere lagen op het Photoshop-canvas maken en het gereedschap Object selecteren gebruiken om snel de achtergrond te selecteren en te verwijderen.














