Als IT-expert kan ik zeggen dat WinfrGUI een geweldig gratis Windows-bestandsherstelprogramma is.
Het is gemakkelijk te gebruiken en het is zeer effectief in het herstellen van verloren of verwijderde bestanden.
Ik zou dit programma aanbevelen aan iedereen die verloren of verwijderde bestanden van hun computer moet herstellen.
Het is een geweldige tool en het is gratis, dus er is geen reden om het niet te proberen.
beste twitter-app voor Windows 10
WinfrGUI Dit gratis software voor het herstellen van Windows-bestanden voor Windows 11/10 computers. Deze tool gebruikt de functies van de officiële Microsoft-opdrachtregel. Windows File Recovery-tool en stelt u in staat om al deze functies te gebruiken via een grafische gebruikersinterface voor herstel verwijderde bestanden en mappen zonder commando's uit te voeren. Degenen die het gebruik van een grafische interface handiger vinden dan een opdrachtregelprogramma, kunnen deze software proberen als alternatief voor de Windows File Recovery-toepassing.

De WinfrGUI-tool wordt geleverd met twee scanmodi om te zoeken naar verwijderde bestanden en mappen van uw harde schijf, USB-station, SSD, enz. Met NTFS-, exFAT-, FAT-, enz. bestandssystemen. Als u Office-bestanden, multimediabestanden, ZIP-archieven, enz. wilt herstellen, kan deze tool nuttig zijn. U kunt ook doelbestandstypen instellen, waaronder DOCX , TEKST , Pdf , CSV , MP4 , 7z , APZ , CU , TIFF , PNG , ASPX , HTML , WAV , AKD , BMP , ICO , JFJF , en vele andere bestandsindelingen om het scannen nauwkeuriger te maken.
Hoe de gratis WinfrGUI-software te gebruiken om Windows-bestanden te herstellen
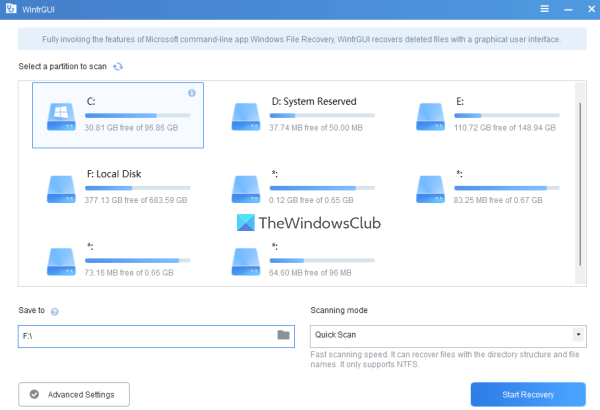
Om deze Windows File Recovery GUI-software op een Windows 11/10-computer te gebruiken, kunt u deze downloaden van winfr.org . Installeer de software en voer deze uit om de interface te openen. De software heeft een prachtige interface waarin alle beschikbare opties voor zichzelf spreken, waardoor het voor alle gebruikers gemakkelijk te gebruiken is.
Hier is een lijst met beschikbare opties of functies die u kunt gebruiken:
- Selecteer een partitie of schijf die zichtbaar is op de interface. U kunt de lijst ook vernieuwen als de schijf die u wilt scannen niet wordt gevonden.
- A Scan-modus sectie wordt geleverd met twee verschillende modi:
- Snelle scan: Deze scanmodus is snel, ondersteunt het NTFS-bestandssysteem en helpt bij het vinden van bestanden met bestandsnamen en directorystructuren.
- Diep scannen: Deze modus heeft een lage scansnelheid, maar is efficiënter voor het vinden van verwijderde bestanden. Het ondersteunt NTFS, exFAT en andere bestandssystemen en is handig voor het herstellen van bestanden die ook geen bestandsnamen en directorystructuren hebben.
- Redden de mogelijkheid om de locatie of map te selecteren waar de herstelde gegevens worden opgeslagen. Er wordt automatisch een map gemaakt op basis van scanmodus en stationsletter (bijvoorbeeld Diepe Scan I ) en ) en slaat de bestanden op in een andere submap met Herstel naam om u te helpen uw herstelmap en gegevens gemakkelijk te vinden en te openen. Let daar op de herstelmap komt niet overeen met het gescande station of de gescande partitie . Het moet een andere partitie of schijf zijn
- Een Geavanceerde instellingen sectie, wat erg belangrijk is voor het selecteren van doelbestandstypen voor scannen. Beschikbare bestandstypen omvatten Video , webpagina's , Foto , Documentatie , geluid , En Gecomprimeerde bestanden . Elke categorie bestandstypen bevat tientallen bestandsextensies, dus de kans op het vinden van gegevens is groot.
- Toevoegen aangepaste extensies naar de scanlijst. Deze functie maakt deel uit van de geavanceerde instellingen. Dit is handig als u merkt dat de geselecteerde bestandstypen niet de extensies bevatten van de bestanden die u wilt scannen. Met behulp van deze sectie kunt u deze bestandsnamen of extensies handmatig invoegen (bijvoorbeeld .sys ; .dll enz.) in het opgegeven veld
- Installeren Beginnende sector , Clustergrootte (de kleinste hoeveelheid schijfruimte die kan worden gebruikt om het bestand op te slaan) en Aantal sectoren op uw harde schijf om te scannen op verwijderde bestanden. Nogmaals, deze functie is ook aanwezig in Geavanceerde instellingen .
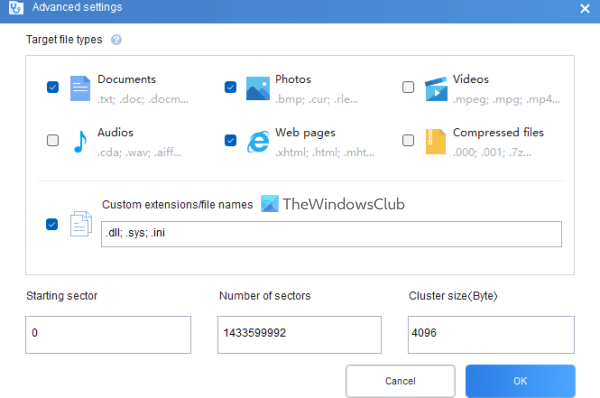
Zodra u bekend bent met de beschikbare opties, kunt u beginnen met het scanproces. Selecteer gewoon een partitie of schijf, selecteer een scanmodus en open vervolgens Geavanceerde instellingen veld om uw zoekopdracht specifieker te maken. Klik PRIMA knop om geavanceerde instellingen te sluiten en terug te keren naar de hoofdinterface.
Klik Start herstel knop en wacht tot het scanproces is voltooid. Afhankelijk van het type scanmodus en andere instellingen die u hebt ingesteld, wordt de scan dienovereenkomstig voltooid.
Zodra het proces is voltooid, wordt het aantal bestanden weergegeven dat door de tool is gevonden. Daarna kunt u op de knop klikken Herstelde bestanden bekijken knop om toegang te krijgen tot de herstelmap met de herstelde gegevens.
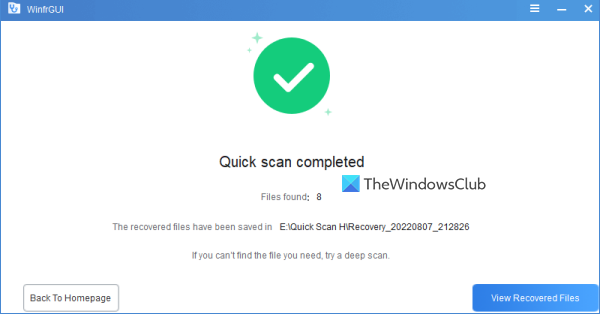
Verbonden: Bestanden herstellen die verloren zijn gegaan tijdens knippen en plakken in Windows.
Op basis van verschillende tests met enkele wijzigingen in de parameters, kan ik zeggen dat de tool nuttig is en enkele waardevolle resultaten laat zien. Maar het heeft ook zijn beperkingen, het zal bijvoorbeeld geen resultaten kunnen krijgen als de gegevens volledig worden overschreven op een partitie of schijf met geavanceerde of complexe overschrijfpassages. Maar in andere gevallen krijgt u mogelijk enkele verwachte resultaten.
Ik hoop dat dit nuttig is.
Welke herstelsoftware is gratis?
Er zijn goede gratis software voor gegevensherstel die u kunt proberen op Windows 11/10. Hij zegt , Herstel van Windows-bestanden tool, EaseUS Data Recovery Wizard (gratis versie) en Gratis bestandsherstel Glarysoft zijn een van die tools die u kunnen helpen bij het herstellen van verwijderde bestanden en mappen. U kunt een partitie of schijf selecteren, scannen en andere opties instellen en het herstelproces starten.
Is Recoverit gratis?
Ja ik heb Recoverit gegevensherstel gratis versie beschikbaar voor deze tool. Maar het gratis abonnement is beperkt (beperkt om gegevens tot 100 MB te herstellen). Als je meer nodig hebt, probeer dan andere gratis tools voor gegevensherstel. WinfrGUI is zo'n tool die we in dit bericht hebben behandeld en die je kunt uitproberen.
Lees verder: Geïnfecteerde of verwijderde bestanden herstellen na een virusaanval ?















