De wfs.exe is een ingebouwd bestand op Windows-pc's waarmee u faxen kunt verzenden en ontvangen. Het scant ook documenten en afbeeldingen en slaat deze op uw computer op. Het is een zeer belangrijk onderdeel van de Windows Fax en Scan (WFS)-functie in het systeem van de gebruiker. In dit artikel bespreken we hoe u de wfs.exe bestand ontbreekt fout die invloed heeft op hoe uw pc werkt en omgaat met faxen, documenten en afbeeldingen.
windows 10 ontbreekt netwerkprotocol
De WFS-functie kan niet correct werken als wfs.exe ontbreekt in hun besturingssysteem. Ze kunnen mogelijk documenten en afbeeldingen scannen of faxberichten verzenden of ontvangen. Dit kan nadelige gevolgen hebben voor personen en bedrijven die afhankelijk zijn van de fax- en scanfunctie van Windows 11/10.
Windows kan ‘C:\WINDOWS\system32\wfs.exe’ niet vinden. Controleer of u de namen correct hebt getypt en probeer het opnieuw.
Als het bestand wfs.exe ontbreekt op uw computer, kunt u dit het beste herstellen door het te herstellen. We zullen verschillende manieren bekijken om het bestand te herstellen, te repareren of te downloaden als het volledig ontbreekt in uw besturingssysteem.
WFS.exe ontbreekt of is niet gevonden op Windows 11/10
Als het bestand wfs.exe ontbreekt of niet wordt gevonden op uw Windows 11/10-computer, past u de onderstaande oplossingen toe:
- Herstel beschadigde systeembestanden met SFC
- Kopieer het bestand wfs.exe van een andere Windows-pc
- Controleer of de functie Windows Faxen en scannen is geïnstalleerd
Laten we nu elk van de oplossingen in detail bekijken.
1] Herstel beschadigde systeembestanden met SFC

Gebruik de opdrachtprompt om het ontbrekende bestand wfs.exe te herstellen voer Systeembestandscontrole uit . Dit vindt en repareert systeembestanden die beschadigd of beschadigd zijn. De scanopdrachten worden door het hele systeem uitgevoerd om te zoeken naar dergelijke bestanden om te repareren. Hier leest u hoe u SFC uitvoert op de opdrachtprompt:
Om de SFC-scan, gebruik de onderstaande stappen:
- Type cmd in het zoekvak en klik Als administrator uitvoeren .
- Typ de volgende opdracht op de Opdrachtprompt venster en druk op Binnenkomen om de scan te starten:
sfc /scannow
- Wacht tot het proces is voltooid en start vervolgens uw computer opnieuw op
Dit zou moeten helpen.
2] Kopieer het bestand wfs.exe van een andere Windows-pc
Als de wfs.exe ontbreekt op uw computer, kunt u dit oplossen door een wfs.exe-bestand over te brengen van een computer waarop deze naar de uwe staat. Om dit te doen, hebt u een flashstation of een verwisselbare geheugenkaart nodig. Gebruik de volgende stappen om het bestand wfs.exe van de ene naar de andere computer te kopiëren:
- Ga naar de pc met het bestand wfs.exe en plaats de flashdrive in de USB-poort.
- Open op dezelfde computer Verkenner door op de Windows-toets + E te drukken.
- Zoek en lokaliseer de map C:\WINDOWS\system32\WFS.exe en kopieer en plak het bestand naar uw flashstation.
- Verwijder de flashdrive veilig uit de computer en plaats deze in uw pc.
- Kopieer en plak nu de wfs.exe van de flashdrive naar de bestandslocatie van uw computer C:\WINDOWS\system32 op Verkenner.
- Zodra dat is gebeurd, start u uw computer opnieuw op en kijkt u of de fout 'wfs.exe ontbreekt' nog steeds verschijnt.
3] Controleer of de Windows Fax- en scanfunctie is geïnstalleerd
U moet controleren of de functie Windows Faxen en scannen is geïnstalleerd of niet. Als het is geïnstalleerd, installeer het dan opnieuw en kijk. Als het niet is geïnstalleerd, moet u het installeren.
Het opnieuw installeren van Windows Faxen en scannen kan helpen bij het oplossen van de fout wfs.exe. Er zijn verschillende methoden om Windows Faxen en scannen te installeren, waaronder het gebruik van de app Instellingen, het uitvoeren van een opdracht in de opdrachtprompt of het gebruik van het Configuratiescherm. Zie de stappen van elke methode hieronder:
Gebruik de volgende stappen om Windows Faxen en scannen te installeren met behulp van de Instellingen app:
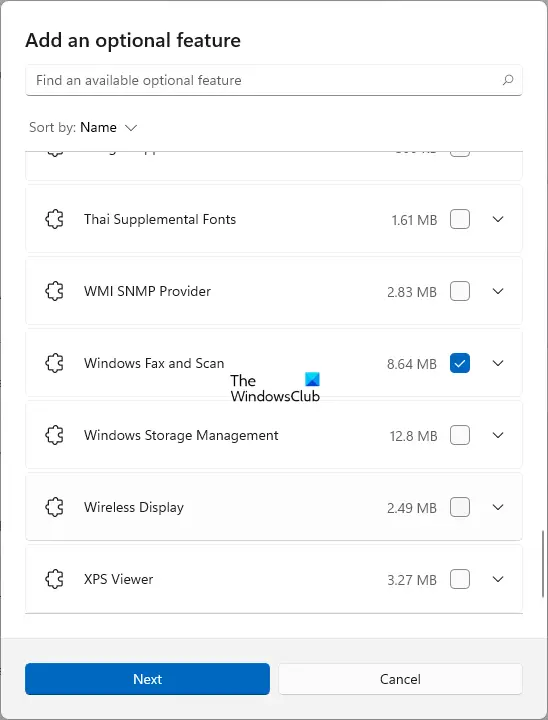
- Open Windows-instellingen door op de Windows-toets + I te drukken.
- Klik op de optie Apps en zoek Optionele functies aan de linkerkant van het venster.
- Selecteer Functies weergeven en er verschijnt een nieuw venster.
- Typ scan in het zoekvak van het nieuwe venster Voeg een extra functie toe.
- Vink het vakje aan naast Windows Faxen en scannen, vervolgens Volgende, en om de installatie te starten selecteert u Installeren om door te gaan.
Gebruik de volgende stappen om Windows Faxen en scannen te installeren met behulp van de Opdrachtprompt :
- Typ cmd in de zoekbalk om de opdrachtprompt te openen.
- Kies Als administrator uitvoeren en klik op Ja op de prompt Gebruikersaccountbeheer.
- Typ de volgende opdrachtregel en druk op Enter:
dism /Online /Add-Capability /CapabilityName:Print.Fax.Scan~~~~0.0.1.0
Gebruik de volgende stappen om Windows Faxen en scannen te installeren met behulp van de Controlepaneel :
- Open het dialoogvenster Uitvoeren, typ appwiz.cpl en druk op Enter. Dit opent Programma's en onderdelen in het Configuratiescherm.
- Klik linksboven in het paneel op de optie Windows-functies in- of uitschakelen.
- Er verschijnt een nieuw klein venster. Zoek en vind Windows Faxen en scannen. Vink het vakje ernaast aan.
- Klik op OK en kies Herstart uw computer als u een prompt krijgt.
We hopen dat een van de oplossingen u helpt het ontbrekende wfs.exe-bestand op uw pc te herstellen.
Lezen : Fax verzenden en ontvangen vanaf een Windows-computer
Waar bevindt zich de map Windows Faxen en scannen?
De map Windows Faxen en scannen bevindt zich standaard in Gescande documenten, onder de map Documenten. Dit is echter alleen van toepassing op documenten die zijn gescand door de ingebouwde Windows Fax- en scantool. Als u een hulpprogramma van derden gebruikt, kunnen uw mappen op een andere locatie worden opgeslagen, maar in de meeste gevallen bevinden ze zich allemaal in de map Documenten.
Waarom werkt mijn Windows Scan niet?
Er zijn verschillende redenen waarom uw Windows Scan niet werkt. Een van hen mist stuurprogramma's. Dit maakt het moeilijk voor uw computer om correct te communiceren met uw scanner. Andere redenen waarom uw Windows Scan niet werkt, zijn beschadigde systeembestanden, kabelproblemen, uitgeschakelde WIA-service of andere hardwareproblemen. U kunt dit oplossen door elke oorzaak te controleren en te proberen deze op te lossen.
Lezen : Een document scannen met de Scan-app in Windows ?













