In dit bericht laten we u zien hoe u dit kunt oplossen Trusted Platform Module werkt niet goed, sleutelset bestaat niet, fout 80090016 in Microsoft 365-apps. De getroffen gebruikers hebben gemeld dat de foutcode verhindert dat ze inloggen op hun account of een nieuw gebruikersaccount toevoegen aan Outlook 365. Het volledige foutbericht dat Outlook 365 op het scherm weergeeft is:
Er is iets fout gegaan. De Trusted Platform Module van uw computer werkt niet goed. Als deze fout zich blijft voordoen, neem dan contact op met uw systeembeheerder met de foutcode 80090016. Keyset bestaat niet.

Trusted Platform Module werkt niet goed, Keyset bestaat niet
Als je dit bericht ziet Trusted Platform Module werkt niet goed, sleutelset bestaat niet, fout 80090016 probeer in Microsoft 365-apps de volgende oplossingen:
- Koppel uw werk- of schoolaccount los en maak opnieuw verbinding
- Maak een nieuwe waarde of wijzig de bestaande in HKLM Registry Hive
- Maak nieuwe waarden of wijzig de bestaande waarden in HKCU Registry Hive
- Verwijder de gegevens in de map Microsoft.AAD
Laten we al deze oplossingen in detail bekijken.
1] Koppel uw werk- of schoolaccount los en maak opnieuw verbinding
Dit is de eenvoudigste oplossing om de Trusted Platform Module werkt niet goed foutcode 80090016 in Outlook 365. Ontkoppel eenvoudig uw werk- of schoolaccount en maak vervolgens opnieuw verbinding. Deze oplossing heeft het probleem van veel gebruikers opgelost.
We hebben het proces voor het loskoppelen en opnieuw verbinden van het werk- of schoolaccount op Windows 11/10 hierboven in dit artikel al uitgelegd.
hoe bestanden van cd naar computer te kopiëren
2] Maak een nieuwe waarde of wijzig de bestaande in HKLM Registry Hive
Als het probleem niet is opgelost door uw werk- of schoolaccount te ontkoppelen en opnieuw te verbinden met Windows 11/10, maakt u een nieuwe waarde aan of wijzigt u de bestaande in HKEY_LOCAL_MACHINE Register Hive.
Voordat u verder gaat, is het beter om een systeemherstelpunt te maken en een back-up van het register te maken.
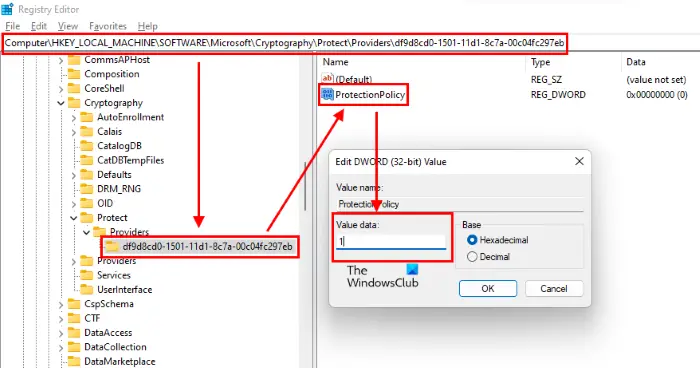
Volg onderstaande stappen:
druk op Win + R toetsen om de te starten Loop opdracht vak. Typ regedit en klik op OK. Klik op Ja in de UAC-prompt.
Navigeer naar het volgende pad in de Register-editor. De eenvoudigste manier is om het onderstaande pad te kopiëren en in de adresbalk van de Register-editor te plakken en vervolgens op Enter te drukken.
HKEY_LOCAL_MACHINE\Software\Microsoft\Cryptography\Protect\Providers\df9d8cd0-1501-11d1-8c7a-00c04fc297eb
Zorg ervoor dat de df9d8cd0-1501-11d1-8c7a-00c04fc297eb sleutel is geselecteerd in het linkerdeelvenster van de Register-editor. Controleer nu of de waarde aan de rechterkant staat. Zo niet, dan moet je het aanmaken. Klik hiervoor met de rechtermuisknop in de lege ruimte aan de rechterkant van de Register-editor en ga naar ' Nieuw > DWORD (32-bits) waarde .”
Klik met de rechtermuisknop op de nieuw gemaakte waarde en selecteer Hernoemen en typ Beschermingsbeleid . De waardegegevens van alle nieuw aangemaakte waarden in de Register-editor zijn standaard 0. U moet deze standaardwaarde wijzigen in 1. Dubbelklik hiervoor op de Beschermingsbeleid waarde en voer in 1 in zijn Waarde data .
Controleer of het probleem aanhoudt. Zo ja, probeer dan de volgende registerfix.
3] Maak nieuwe waarden in HKCU Registry Hive
Probeer deze oplossing als de bovenstaande oplossing uw probleem niet oplost. De instructies hiervoor staan hieronder geschreven.
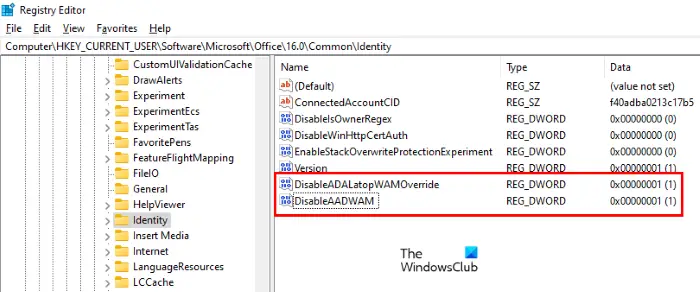
Start de Register-editor en ga naar het volgende pad. Kopieer het en plak het in de adresbalk van de Register-editor en druk vervolgens op Enter.
HKEY_CURRENT_USER\Software\Microsoft\Office.0\Common\Identity
Zorg ervoor dat u de hebt geselecteerd Identiteit toets aan de linkerkant in de Register-editor. Controleer nu of de volgende twee waarden aan de rechterkant staan.
- Schakel ADALatopWAMOverride uit
- Schakel AADWAM uit
Als u de bovenstaande twee waarden niet kunt vinden, maakt u ze aan door hetzelfde proces te volgen als hierboven beschreven (in oplossing 2).
Dubbelklik één voor één op elk van deze waarden en wijzig ze Waarde data naar 1 .
Verwant : Dit apparaat kan geen Trusted Platform Module BitLocker-fout gebruiken .
4] Verwijder de gegevens in de map Microsoft.AAD
Verwijder de gegevens in de map Microsoft.AAD. De instructies hiervoor worden hieronder uitgelegd:
- Start de Loop opdrachtvenster en typ %Gebruikersprofiel% en klik op OK.
- Dubbelklik op de map AppData om deze te openen. Standaard is deze map verborgen. Als je het daar niet ziet, moet je schakel de verborgen items in Windows in .
- Open nu de Lokaal map en vervolgens de Pakketjes map.
- Blader door de lijst met mappen en zoek het Microsoft.AAD.BrokerPlugin_cw5n1h2txyewy map. U kunt de zoekfunctie in Verkenner gebruiken om deze map gemakkelijk te vinden.
- Zodra u het hebt gevonden, opent u het en verwijdert u alle gegevens erin.
Dit zou het probleem moeten oplossen.
Gerelateerde berichten:
- Trusted Platform Module werkt niet goed, versleuteling mislukt , Fout 80090034
- De Trusted Platform Module van uw computer werkt niet goed , Fout 80090030.
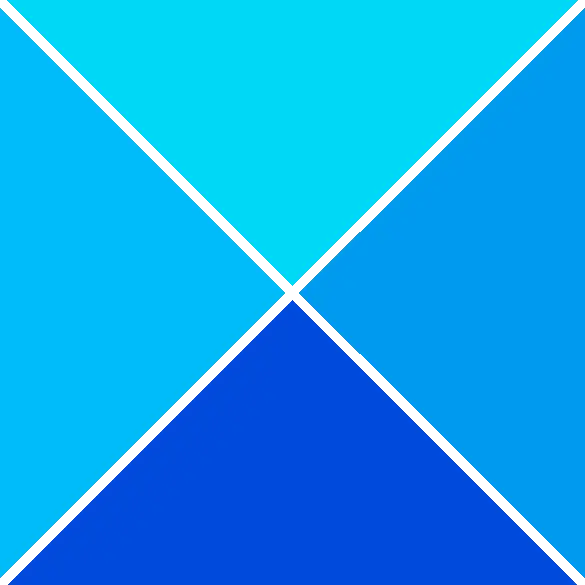


![InDesign kan PDF niet openen [repareren]](https://prankmike.com/img/adobe/61/indesign-failed-to-open-a-pdf-fix-1.png)











