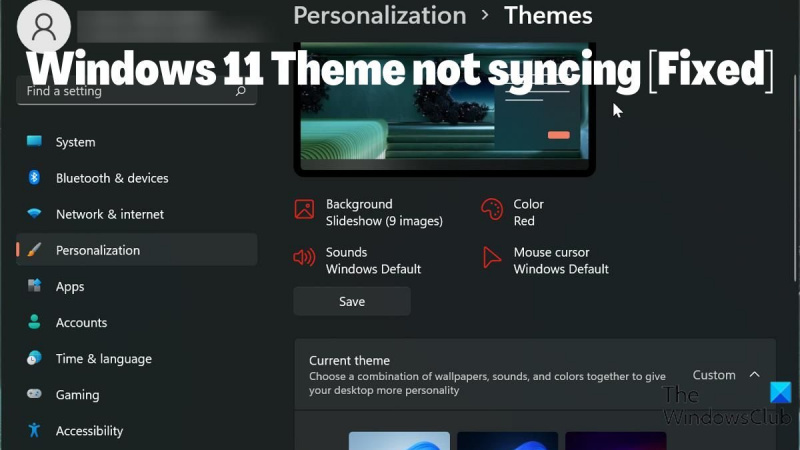Als u een IT-expert bent, weet u dat een van de meest frustrerende dingen kan zijn wanneer uw Windows-thema niet synchroniseert. Het is vervelend om je voorkeuren steeds opnieuw in te moeten stellen, en het kan een echte hoofdpijn zijn als je niet zeker weet hoe je het probleem moet oplossen. Gelukkig hebben we een paar tips die je kunnen helpen om je Windows-thema correct te laten synchroniseren. Volg deze stappen en u zou binnen de kortste keren aan de slag moeten zijn. 1. Controleer eerst of u op al uw apparaten hetzelfde Microsoft-account gebruikt. Dit is het account dat u gebruikt om u aan te melden bij Windows en het is de sleutel om ervoor te zorgen dat uw instellingen op al uw apparaten worden gesynchroniseerd. 2. Controleer vervolgens of uw thema is ingesteld om automatisch te synchroniseren. Ga hiervoor naar de app 'Instellingen' op uw Windows 10-apparaat en klik op 'Personalisatie'. Klik vervolgens op 'Thema's' en zorg ervoor dat de instelling 'Uw thema's synchroniseren' is ingeschakeld. 3. Als je thema nog steeds niet synchroniseert, probeer het dan opnieuw in te stellen. Ga hiervoor naar de app 'Instellingen' en klik op 'Update & Beveiliging'. Klik vervolgens op 'Herstel' en klik onder 'Deze pc opnieuw instellen' op 'Aan de slag'. 4. Als u tot slot nog steeds problemen ondervindt, kunt u proberen contact op te nemen met de ondersteuning van Microsoft. Ze zouden je moeten kunnen helpen het probleem op te lossen en ervoor te zorgen dat je thema correct wordt gesynchroniseerd. Hopelijk helpen deze tips u om uw Windows-thema correct te synchroniseren. Als u nog steeds problemen ondervindt, neemt u contact op met Microsoft-ondersteuning voor meer hulp.
Er wordt voornamelijk rekening gehouden met gebruikersvoorkeuren bij het kiezen van thema's voor gebruik op hun apparaten. Hoewel Windows 11 er mooier uitziet, kunt u uw pc er nog steeds beter uit laten zien met de juiste thema's. Bovendien is de mogelijkheid om instellingen zoals thema's op al uw apparaten te synchroniseren een van de geweldige functies van Windows-pc's. Voor veel gebruikers is het synchroniseren van thema's en andere instellingen op hun apparaten een methode om een consistente look en feel op alle apparaten te behouden.
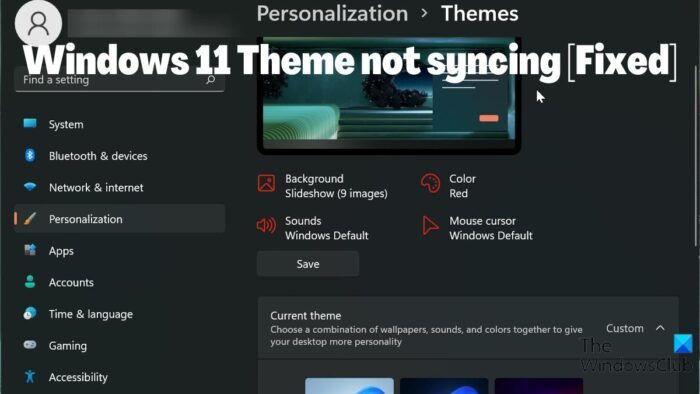
windows 10 compatibiliteitscontrole
Sommige gebruikers melden dat echter Windows 11-thema synchroniseert niet . Dit kan een frustrerende situatie zijn, maar in de meeste gevallen kan het probleem te wijten zijn aan uitgeschakelde themasynchronisatie, een probleem met uw Microsoft-account of een simpele storing op uw computer. Gezien alle factoren die het probleem kunnen veroorzaken, hebben we een aantal oplossingen samengesteld die u kunnen helpen dit probleem op te lossen.
Er is een probleem opgelost waardoor het Windows 11-thema niet synchroniseerde.
Wordt u geconfronteerd met een Windows 11-thema dat niet wil synchroniseren? Dit zijn de beste manieren om het te repareren en gesynchroniseerd te houden tussen uw Windows-apparaten:
- Zorg ervoor dat themasynchronisatie is ingeschakeld op uw Windows 11-pc.
- Controleer uw Microsoft-account
- Voer SFC-scan uit
- Schakel Windows-synchronisatie-instellingen uit en in.
- Werk Windows bij en start uw computer opnieuw op
- Thema veranderen
1] Zorg ervoor dat themasynchronisatie is ingeschakeld op uw Windows-pc.
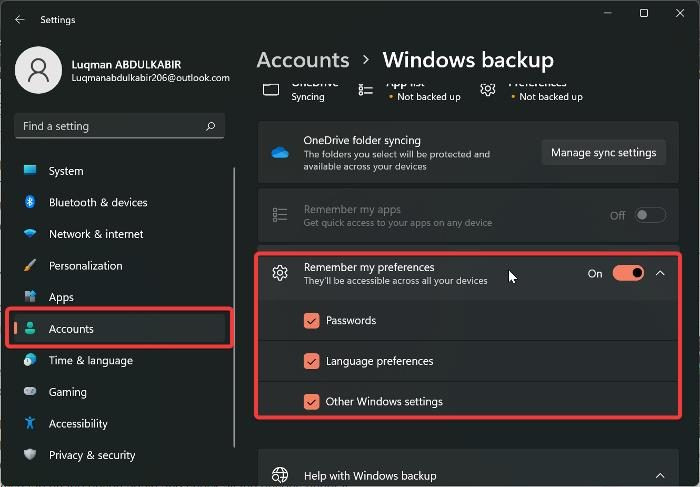
map toevoegen aan deze pc
Mogelijk hebt u de synchronisatie-opties op uw pc niet ingeschakeld als het thema op uw Windows-pc niet synchroniseert. En u zult problemen ondervinden bij het synchroniseren van Windows-instellingen op al uw Windows-pc's als de synchronisatie-instellingen zijn uitgeschakeld. Daarom moet u ervoor zorgen dat themasynchronisatie is ingeschakeld op uw computer door uw Windows-instellingen te controleren. Ondertussen is in Windows 11 de locatie waar thema's kunnen worden gesynchroniseerd anders dan in eerdere versies van Windows. Laten we nu eens kijken hoe u themasynchronisatie op een Windows 11-computer kunt inschakelen:
- druk op Windows + ik open Instellingen op jouw computer.
- Overschakelen naar rekeningen en klik erop.
- druk op Windows-back-up en schakel de schuifregelaar ervoor Onthoud mijn voorkeuren .
- Klik ook nogmaals op de optie en vink alle opties eronder aan.
Het wordt aanbevolen dat u uw computer opnieuw opstart nadat u deze functie hebt ingeschakeld.
Verbonden: Synchronisatie-instellingen aanpassen met de Register-editor
2] Controleer uw Microsoft-account.
Al uw computers moeten zijn aangemeld bij hetzelfde Microsoft-account om de synchronisatie-instellingen te laten werken. Daarom moet u ervoor zorgen dat uw Microsoft-account op elk van uw pc's is geregistreerd en dat het MS-account is geverifieerd. Afhankelijk van de omstandigheden rond het probleem, kunt u een van deze dingen doen.
- Meld u aan met hetzelfde Microsoft-account dat u op uw computers gebruikt.
- Zorg ervoor dat uw account is geverifieerd.
- Als al het bovenstaande al is gedaan en het probleem zich blijft voordoen, meldt u zich af bij uw Microsoft-account en logt u weer in op uw apparaten.
3] Voer een SFC-scan uit
Sommige crashes op Windows-pc's kunnen worden toegeschreven aan beschadigde systeembestanden, mogelijk doordat dit Windows 11-thema niet synchroniseert. Daarom moet u een SFC-scan uitvoeren om beschadigde systeembestanden op uw computer te vinden en te vervangen die systeemcrashes kunnen veroorzaken. Zo voert u een SFC-scan uit:
- Klik Raam toets en typ Opdrachtregel in het verzoekveld.
- Klik met de rechtermuisknop op het resultaat en selecteer Als administrator uitvoeren .
- Type sfc/scannen achter de Windows-opdrachtprompt en druk op Binnenkomen .
- Start vervolgens uw computer opnieuw op nadat het proces is voltooid.
4] Schakel Windows-synchronisatie-opties uit en in.
Het in- en uitschakelen van Windows-synchronisatieopties kan dit probleem helpen oplossen. Als u de bovenstaande oplossing hebt geprobeerd, maar het probleem is nog steeds niet verholpen. U moet teruggaan naar de synchronisatie-instellingen van Windows en deze uitschakelen. Start vervolgens uw computer opnieuw op en zet hem weer aan.
5] Werk Windows bij en start uw computer opnieuw op.
Soms kan een Windows-fout de reden zijn waarom u wordt geconfronteerd met het probleem met het niet synchroniseren van het Windows 11-thema. Als dat het geval is, zal het proberen van de bovenstaande oplossingen niet helpen totdat u uw Windows 11 bijwerkt naar een recentere versie. Hier is hoe het te doen:
hoe poorten windows 8 te openen
- Ga naar Instellingen op jouw computer.
- druk op Windows-updates .
- Kiezen Controleer op updates .
Als er updates beschikbaar zijn, worden deze na het proces op uw computer geïnstalleerd. Ook moet u uw computer na de update opnieuw opstarten.
6] Thema wijzigen
Het is de moeite waard om te proberen het Windows-thema te wijzigen in een andere variant en te kijken of het thema synchroniseert, en vervolgens terug te keren naar het vorige, gewoon om wat feiten over het probleem te achterhalen. Als je bent overgeschakeld naar een ander thema en themasynchronisatie werkt maar niet nadat je bent teruggekeerd naar het vorige, moet je waarschijnlijk een ander thema gebruiken. De optie voor het synchroniseren van het thema zou echter na het heen en weer schakelen moeten terugkeren naar de werkende staat als er geen probleem is met het thema dat u gebruikt.
U kunt ons de oplossing laten weten die voor u heeft gewerkt in de opmerkingen hieronder.
Lezen:
- Dit thema kan niet worden toegepast op het bureaublad
- Synchronisatie-instellingen werken niet of worden grijs weergegeven
Hoe synchroniseer ik mijn instellingen in Windows 11?
Voordat u Windows-instellingen op uw computers kunt synchroniseren, moet u zich aanmelden met uw Microsoft-account. Daarna kunt u uw instellingen op uw Windows 11-computer synchroniseren door deze stappen te volgen:
- druk op Windows + ik open Instellingen .
- druk op rekeningen .
- Kiezen Synchroniseer uw instellingen en inschakelen Synchronisatie instellingen keuze.
Hoe verander ik het Windows 11-thema?
Het is gemakkelijk om het thema van Windows 11 te wijzigen in een ander thema dat beschikbaar is op uw computer. Hier is hoe het te doen:
- Klik met de rechtermuisknop op een lege plek op uw bureaublad en selecteer Personalisatie .
- Selecteer Onderwerp optie uit de lijst in het linkerdeelvenster.
- Klik vervolgens op het thema dat u wilt instellen als uw Windows-thema.
U kunt een thema kiezen uit de standaard Windows-thema's of het downloaden van de Microsoft Store.
verander de tekstkleur in verf