Dit bericht bevat oplossingen om op te lossen Teams-profielfoto wordt niet bijgewerkt in oproepen . Microsoft Teams is een zakelijke communicatietoepassing ontwikkeld door Microsoft. Het biedt diensten zoals werkruimtechat, videoconferenties, kalenderbeheer, applicatie-integratie, enz. Ondanks al deze functies kan de app van tijd tot tijd tijdelijke bugs en fouten tegenkomen. Onlangs hebben sommige gebruikers geklaagd dat de profielfoto in Teams niet wordt bijgewerkt in oproepen. Gelukkig kunt u de suggesties in het bericht volgen om deze fout op te lossen.

Fix Teams-profielfoto wordt niet bijgewerkt in oproepen
Als de profielfoto van Teams niet wordt bijgewerkt in oproepen, volgt u deze suggesties om het probleem op te lossen:
- Controleer de internetverbinding
- Wis de cachegegevens van Microsoft Team
- Meld u af en weer aan bij Teams
- Verander je profielfoto
- Update Microsoft Teams
Laten we deze nu in detail bekijken.
windows 10 handtekening editie
1] Controleer de internetverbinding
Controleer eerst of je internetverbinding stabiel is. De profielfoto van Teams wordt mogelijk niet bijgewerkt als uw internetverbinding onstabiel of vertraagd is. Voer een snelheidstest uit en kijk of de verbinding actief is. Als de snelheid lager is dan het abonnement waarvoor u hebt gekozen, start u uw router opnieuw op en neemt u contact op met de serviceprovider.
2] Wis de cachegegevens van Microsoft Team
Corruptie van cachegegevens kan een andere reden zijn waarom de profielfoto van Teams niet wordt bijgewerkt. Wis de Teams-cachegegevens en kijk of de fout is opgelost. Hier is hoe:
- druk de Windows-toets + R om de te openen Loop dialoog.
- Typ het volgende en druk op Binnenkomen
%appdata%\Microsoft\teams\Cache
. - druk op CTRL+A om alle bestanden te selecteren en dan Verschuiving + Verw om ze permanent te verwijderen.
- Start uw apparaat opnieuw op als u klaar bent, start Teams en kijk of de fout is verholpen.
3] Meld u af en weer aan bij Teams
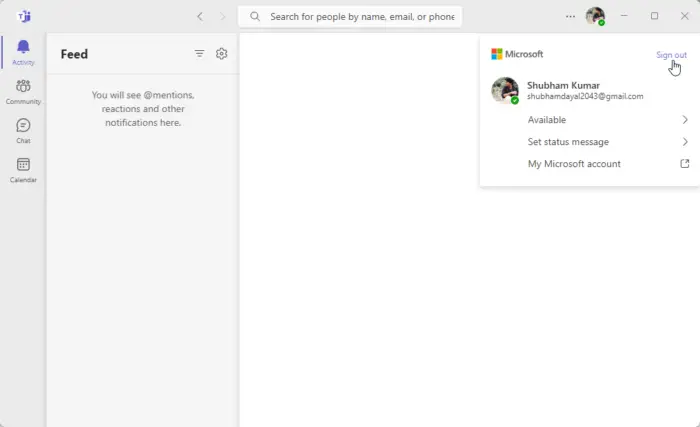
Probeer vervolgens uit te loggen en vervolgens weer aan te melden bij Microsoft Teams. U kunt dit doen door op uw profielfoto in de rechterbovenhoek van het Teams-venster te klikken en vervolgens te selecteren Afmelden .
4] Verander je profielfoto
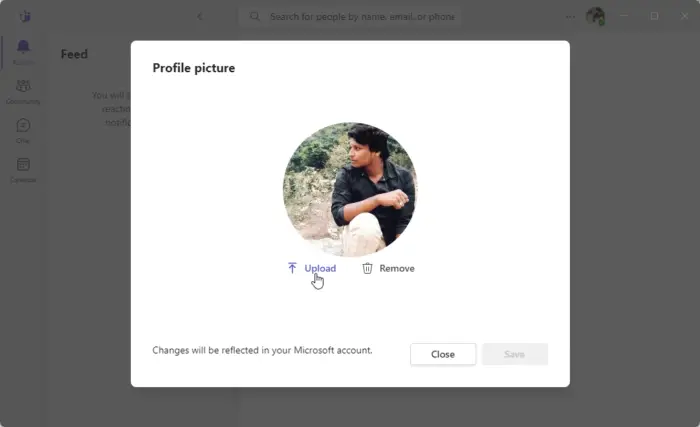
U kunt ook uw profielfoto wijzigen in een nieuwe en kijken of de Teams-profielfoto wordt bijgewerkt. Hier is hoe je het kunt doen:
windows 10 op zijn plaats upgrade
- Klik op de Account Manager pictogram bovenaan.
- Klik nu op je profielfoto om een nieuwe te wijzigen of toe te voegen.
- Selecteer Uploaden en selecteer een nieuwe profielfoto.
5] Update Microsoft Teams
Als geen van deze suggesties heeft geholpen, werkt u Microsoft Teams bij naar de nieuwste versie. Het is bekend dat dit de meeste gebruikers helpt de fout op te lossen.
Lezen: Tijdsduur instellen voor Status in Teams
xbox one achtergrondafbeelding
We hopen dat deze suggesties nuttig waren.
Waarom wordt mijn profielfoto in Teams niet bijgewerkt?
Uw profielfoto in Teams kan problemen hebben met bijwerken als de cachegegevens beschadigd raken. Verwijder de cachegegevens en kijk of het helpt. Als dit niet het geval is, meldt u zich af en weer aan bij Teams en werkt u het bij naar de nieuwste versie.
Hoe wijzig ik mijn teamprofielfoto tijdens een gesprek?
Om uw profielfoto in Teams te wijzigen terwijl u in gesprek bent, klikt u op het pictogram Accountbeheer in de rechterbovenhoek en selecteert u Profielfoto wijzigen of toevoegen.















