Dit bericht zal je laten zien hoe je dat moet doen het wijzigen van geografische locaties in Windows 11 toestaan of weigeren . Geografische locaties verwijzen naar het land of de regio waarin u zich bevindt, d.w.z. de thuislocatie van uw Windows-apparaat. Blijf dit bericht lezen voor meer informatie over het wijzigen van geografische locaties in Windows 11.

Het wijzigen van geografische locaties in Windows 11 toestaan of weigeren
Volg deze stappen om het wijzigen van geografische locaties op uw Windows-apparaat toe te staan of te weigeren:
mcupdate_scheduled
1] Groepsbeleid-editor gebruiken
Volg deze stappen om het wijzigen van geografische locaties toe te staan of te weigeren:
- druk de Windows-toets + R om de te openen Loop dialoog venster.
- Type gpedit.msc en raak Binnenkomen .
- Zodra de groepsbeleid-editor is geopend, navigeert u naar Computerconfiguratie > Beheersjablonen > Systeem > Locatieservice .
- Klik in het rechterdeelvenster op Verandering van geografische locatie niet toestaan en schakel dit beleid in of uit volgens uw behoefte.
2] Register-editor gebruiken
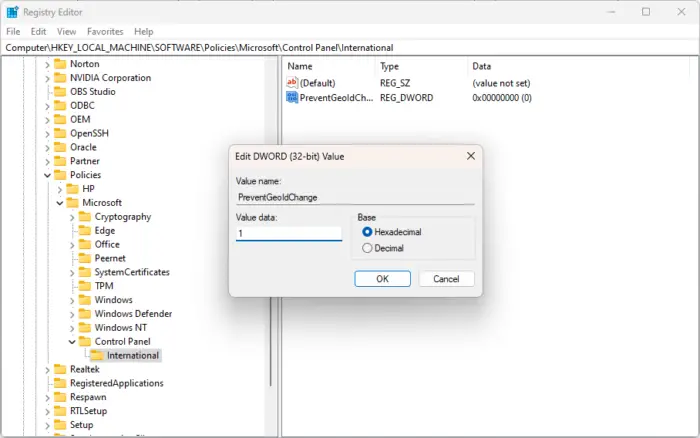
bios herkent SSD maar zal niet opstarten
Zo kunt u de geografische locatie-instellingen wijzigen:
uitzondering voor machinecontrole
- druk de ramen sleutel type regedit en raak Binnenkomen .
- Zodra de Register-editor is geopend, navigeert u naar het volgende pad:
HKEY_LOCAL_MACHINE\SOFTWARE\Policies\Microsoft\Control Panel\International
- Maak een nieuwe aan DWORD-waarde (32-bits). in het rechterdeelvenster en geef het een naam PreventGeoIdChange .
- Dubbelklik op de nieuw gemaakte waarde en stel de waardegegevens in als 0 uitschakelen en 1 om geografische locatie mogelijk te maken.
- Klik op OK eenmaal gedaan om de wijzigingen op te slaan.
Lezen: Gebruik op locatie gebaseerde apps zonder locatieservice in te schakelen
Ik hoop dat dit helpt.
Hoe schakel ik locatieservices in Windows 11 in?
Locatieservices in Windows helpen de exacte locatie van uw Windows-apparaat te bepalen. Om locatieservices in te schakelen, opent u Instellingen> Privacy en beveiliging> Locatie. Klik op de schakelaar naast Locatieservices om de functie in of uit te schakelen.
Hoe repareer ik uitgegrijsde locatieservices in Windows 11?
Als de optie Locatieservices grijs wordt weergegeven op uw Windows-pc, typt u services,msc in het dialoogvenster Uitvoeren en drukt u op Enter. Zodra het tabblad Services is geopend, scrolt u omlaag en zoekt u naar Geolocation-service. Klik met de rechtermuisknop op de service, selecteer eigenschappen en stel het opstarttype in op Automatisch. Klik op OK om de wijzigingen op te slaan.







![Valorant Discord crasht met 404-fout [opgelost]](https://prankmike.com/img/discord/2C/valorant-discord-crashing-with-404-error-fix-1.jpg)







