De Verschuiving is een wijzigingstoets. Het wordt gebruikt om hoofdletters en andere hoofdletters (ook wel speciale tekens genoemd) te typen. U kunt ook de CAPS Lock-toets gebruiken om hoofdletters te typen, maar er is geen andere manier om speciale tekens te typen dan de Shift-toets. Dus als de Shift-toets niet meer werkt, is dit hinderlijk voor computergebruikers. In dit artikel bespreken we wat je kunt doen als sommige specifieke toetsenbordtoetsen werken niet met de Shift-toets op Windows 11/10 .

apparaatbeheer vanaf de opdrachtprompt
Sommige toetsenbordtoetsen werken niet met de Shift-toets
De gebruikers die dit probleem ondervonden, meldden dat sommige toetsenbordtoetsen niet werken met de Shift-toets op Windows 11/10. De oorzaken van dit probleem kunnen talrijk zijn, zoals een beschadigd toetsenbordstuurprogramma, conflicterende achtergrondtoepassingen van derden, een klein probleempje, enz. Gebruik de onderstaande oplossingen om dit probleem op te lossen:
- Eerste checklist
- Voer de juiste probleemoplosser uit
- Verwijder uw toetsenbordstuurprogramma en installeer het opnieuw
- Problemen oplossen in een schone opstartstatus
- Gebruikt u een audioswitcher of vergelijkbare software?
- Gebruikt u een multimediatoetsenbord?
- Reset je toetsenbord
Laten we al deze oplossingen in detail bekijken.
1] Eerste checklist
Voer eerst een eerste checklist uit. Als dit werkt, bespaart u tijd door andere methoden voor probleemoplossing uit te voeren.
- Start je computer opnieuw op. Zoals we eerder in dit artikel hebben uitgelegd; dit probleem kan optreden als gevolg van een kleine storing. In dat geval lost het herstarten van de computer het probleem op.
- Probeer een ander toetsenbord. Als u een laptopgebruiker bent, kunt u een extern toetsenbord aansluiten en controleren of het probleem zich voordoet.
De kans op hardwarefouten is in dit geval kleiner omdat de toetsen perfect werken zonder op de Shift-toets te drukken, maar dezelfde toetsen stoppen met werken wanneer de Shift-toets wordt ingedrukt. Als de bovenstaande stappen niet hebben geholpen, gebruik dan de onderstaande oplossingen.
2] Voer de juiste probleemoplosser uit
We raden u ook aan een geschikte probleemoplosser uit te voeren en te kijken of dit helpt. Hier kunt u de volgende probleemoplossers uitvoeren:
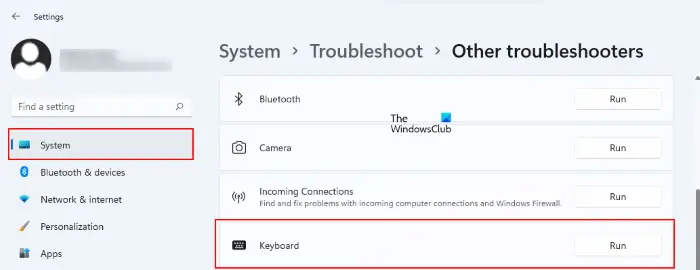
- Probleemoplosser voor hardware en apparaten
- Probleemoplosser voor het toetsenbord
Naar start de probleemoplosser voor hardware en apparaten , moet u de volgende opdracht uitvoeren in de opdrachtprompt of het opdrachtvenster Uitvoeren.
msdt.exe -id DeviceDiagnostic
3] Verwijder uw toetsenbordstuurprogramma en installeer het opnieuw
Een mogelijke oorzaak van dit probleem is het beschadigde toetsenbordstuurprogramma. We raden u aan uw toetsenbordstuurprogramma opnieuw te installeren. Om dit te doen, eerst verwijder het toetsenbordstuurprogramma via Apparaatbeheer . Start uw computer opnieuw op nadat u de toetsenborddriver hebt verwijderd. Na het herstarten van de computer zal Windows automatisch de ontbrekende driver installeren. Controleer nu of het probleem zich blijft voordoen.
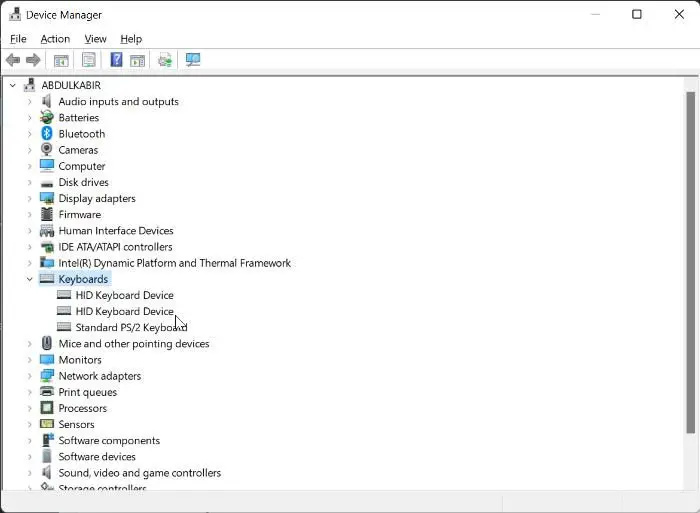
oneote zet de spellingcontrole uit
Je kunt dit ook proberen. Download de nieuwste versie van uw toetsenbordstuurprogramma van de officiële website van de fabrikant en installeer het vervolgens handmatig. Soms werkt het installeren van een stuurprogramma in de compatibiliteitsmodus.
4] Problemen oplossen in een schone opstartstatus
Het probleem kan ook optreden als gevolg van een conflicterende achtergrondtoepassing van derden. Om dit te controleren, start uw computer in een schone opstartstatus . Als het probleem verdwijnt in de Clean Boot-status, moet u problemen oplossen in de Clean Boot-status om de problematische app of service van derden te identificeren.
Japanse toetsenbordvensters 10
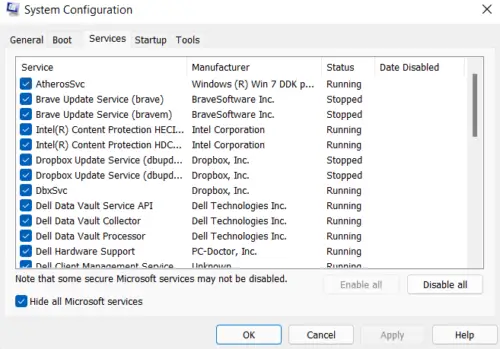
Schakel nu enkele opstarttoepassingen in en start uw computer opnieuw op. Controleer de status van het probleem. Als het probleem zich voordoet, is een van de apps die u zojuist hebt ingeschakeld de boosdoener. Als het probleem niet verschijnt, schakelt u andere opstart-apps in en start u uw computer opnieuw op. Om de boosdoener te identificeren, schakelt u de opstart-apps (een voor een) uit die u zojuist hebt ingeschakeld en start u uw computer opnieuw op telkens wanneer u een opstart-app uitschakelt. Controleer na het opnieuw opstarten of het probleem is verholpen of niet.
Herhaal hetzelfde proces om de conflicterende service van derden te identificeren. Maar deze keer moet je de MSConfig app.
5] Gebruikt u een audioswitcher of vergelijkbare software?
Windows-computers bieden gebruikers de mogelijkheid om verschillende software van derden te installeren. Met sommige software kunnen we ook sneltoetsen instellen om bepaalde acties uit te voeren. Dergelijke soorten software kunnen de normale werking van Windows verstoren als u dezelfde sneltoets gebruikt die door Windows wordt gebruikt. Een soortgelijk probleem werd gemeld door sommige gebruikers waarbij ze audioswitchersoftware gebruikten en de Shift + nog een toets om de geluidskaart of het audioapparaat te wisselen.
Die sneltoets stoorde Windows en stopte die specifieke toets om samen met de Shift-toets te werken. Ook dit dient u te controleren.
6] Gebruikt u een multimediatoetsenbord?
Gebruik je een multimedia toetsenbord? Zo ja, controleer dan of er een multimediatoets vastzit of niet. Volgens de rapporten deed het probleem zich voor op het multimediatoetsenbord toen een van de multimediatoetsen vastzat.
7] Reset je toetsenbord
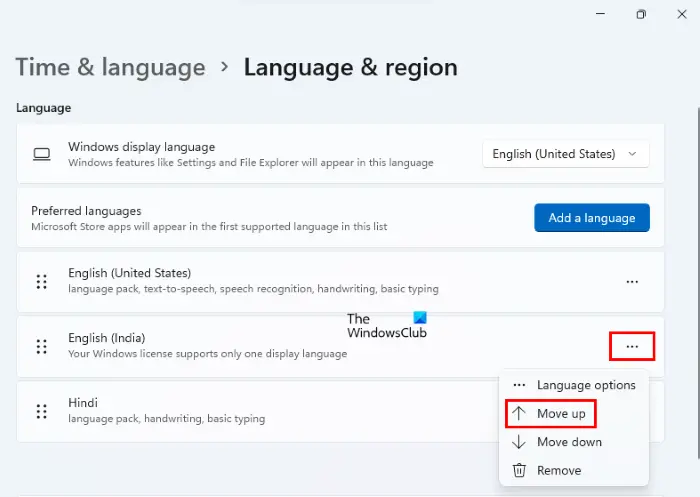
Als geen van de bovenstaande oplossingen u heeft geholpen, reset je toetsenbord .
Verwant: Repareren Shift-toets werkt niet op Windows-computer
USB apparaat niet herkend
Hoe repareer ik een niet-reagerende Shift-toets?
Maak je toetsenbord schoon. Soms zorgt stof ervoor dat de Shift of andere toetsen niet meer reageren. Andere manieren die u kunt gebruiken repareer de niet-reagerende Shift-toets omvatten het uitvoeren van de juiste probleemoplossers, het bijwerken van uw toetsenbordstuurprogramma, het uitschakelen van de plaktoetsen, enz.
Lezen : Hoe gebruik de Shift-toets om Caps Lock in of uit te schakelen bij Windows
Waarom werken slechts enkele van mijn toetsenbordtoetsen niet?
Als u uw toetsenbord lange tijd niet hebt schoongemaakt, kan dit de oorzaak zijn van niet-reagerende toetsenbordtoetsen. Een andere oorzaak is de beschadigde toetsenborddriver. U moet uw toetsenbordstuurprogramma verwijderen en opnieuw installeren.
Lees verder : Functietoets voor Helderheid werkt niet .














