Microsoft blijft de functies van zijn producten verbeteren, vooral Microsoft Office. Onlangs heeft het een optie toegevoegd aan maak een screenshot in Word, Excel en PowerPoint . Deze schermafbeelding kan rechtstreeks aan het document, de spreadsheet of de presentatie worden toegevoegd.
Afbeeldingen die zijn toegevoegd aan Word-, Excel- of PowerPoint-bestanden zijn vaak screenshots. Een manier om deze schermafbeeldingen toe te voegen, is door ze afzonderlijk te nemen en vervolgens de optie Invoegen te gebruiken om ze als normale afbeeldingen toe te voegen.
Screenshot maken in Word, Excel, PowerPoint
Microsoft merkte dat veel gebruikers documenten maken door schermafbeeldingen toe te voegen van een project waaraan ze werken tijdens het maken van het document, het blad of de presentatie. In dit geval zou de eerste methode omslachtig zijn. Het toevoegen van een optie om rechtstreeks screenshots te maken via Word, Excel of PowerPoint kan dus erg nuttig zijn.
Hoe een screenshot in Word toe te voegen

De procedure voor het toevoegen van een screenshot in Microsoft Word is als volgt:
- Open je Microsoft Word document.
- Plaats de cursor op de exacte locatie waar u de schermafbeelding wilt invoegen.
- Ga nu naar de Invoegen tabblad.
- In de Illustraties tabblad, klik op de naar beneden wijzende pijl die hoort bij Schermafbeelding .
- Als u nu het volledige venster wilt toevoegen, selecteert u de optie in Beschikbare ramen .
- Als je een fragment van een scherm nodig hebt, selecteer dan Scherm knippen .
- Selecteer nu het gedeelte van het scherm dat u als screenshot wilt toevoegen.
- Zodra u de klik laat vallen, wordt de schermafbeelding toegevoegd aan het document op de positie waar u de cursor hebt geplaatst.
Hoe een screenshot toe te voegen aan Excel
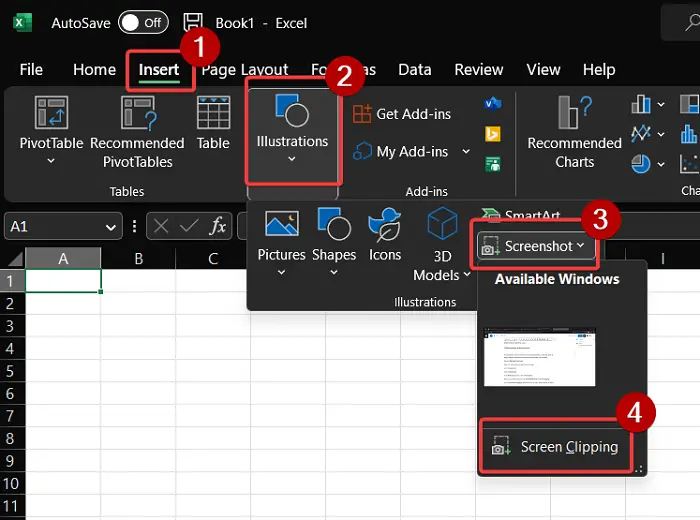
De procedure voor het toevoegen van een screenshot aan een Microsoft Excel-blad lijkt enigszins op die voor het toevoegen van een screenshot aan een Microsoft Word-document. Het is als volgt:
- Open de Microsoft Excel laken.
- Plaats uw cursor waar u de afbeelding wilt toevoegen.
- Ga naar de Invoegen tabblad.
- Klik op Illustraties .
- In de Illustraties sectie, klik op Schermafbeelding .
- Nu kunt u kiezen uit de Beschikbare ramen of Scherm knippen .
- Als jij kiest Scherm knippen , en zodra je het knipt, wordt de screenshot-clip toegevoegd aan het Excel-blad waar je de cursor hebt geplaatst.
Hoe een screenshot toe te voegen aan PowerPoint
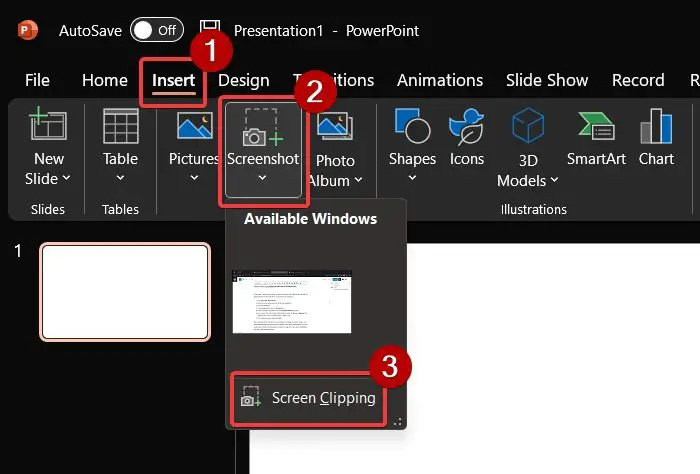
In Microsoft PowerPoint bevindt de optie om een screenshot toe te voegen zich in een andere sectie dan in Microsoft Excel of Microsoft Word. De werkwijze is als volgt:
- Open Microsoft PowerPoint .
- Plaats de cursor waar u de schermafbeelding wilt toevoegen.
- Ga naar de Invoegen tabblad.
- Klik in het gedeelte Afbeelding op Schermafbeelding .
- Selecteer volledige screenshots van de Beschikbare ramen sectie.
- Als u een fragment van het scherm nodig hebt, selecteert u de optie voor Scherm knippen . Selecteer vervolgens het deel van de schermafbeelding dat u wilt bijsnijden.
- De screenshot wordt zo snel mogelijk toegevoegd.
Hoewel de bovenstaande methode erg nuttig kan zijn bij het snel maken van documenten, bladen en presentaties met behulp van schermafbeeldingen. Ze hebben echter een nadeel. De enige aanpassing die door de optie is toegestaan, is het bijsnijden van de afbeelding. Maar als u wijzigingen wilt, kunt u de volgende opties proberen.
Maak screenshots met behulp van de ingebouwde tools van Windows
Microsoft biedt twee opties voor schermafbeeldingen maken . De eerste is de Knipprogramma . Deze tool is verbeterd met continue updates door Microsoft. Het bevat opties om de schermafbeelding rechtstreeks te delen, vertragingen toe te voegen voordat deze wordt gemaakt, enz.
Anders dan dit, kunt u de CTRL+PrtScn of PrtScn . Plak daarna de schermafbeelding van het klembord naar MS Paint. U kunt alle functies van MS Paint gebruiken om de schermafbeelding te bewerken.
Maak screenshots met screenshottools van derden
In tegenstelling tot het knipprogramma en MS Paint, hebben knipprogramma's van derden veel extra functies die zijn ontworpen om schermafbeeldingen te bewerken. Je kan het proberen gratis hulpmiddelen voor het vastleggen van schermen voor het zelfde. Mijn favoriet is DeelX omdat je er gemakkelijk stappen en bewerkingen aan kunt toevoegen. Om de schermafbeeldingen later aan uw document, blad of presentatie toe te voegen, hoeft u alleen de optie Invoegen te gebruiken die bij de toepassing hoort en deze als een generieke afbeelding in te voegen.
Hoe maak ik een screenshot van Excel in PowerPoint?
Je kunt op 2 manieren een screenshot maken van Excel op PowerPoint. De eerste is het gebruik van de screenshot-optie in PowerPoint, zoals hierboven uitgelegd. De tweede methode is het gebruik van een aparte tool zoals het knipprogramma of een tool van derden en deze als afbeelding toe te voegen.
Hoe maak ik een screenshot van een PowerPoint-presentatie in Word?
Om een screenshot van een PowerPoint-presentatie in een Word-document te zetten, kunt u de screenshot-optie in Word gebruiken, zoals hierboven uitgelegd. U kunt ook een hulpprogramma voor het delen van schermen van derden of het knipprogramma van Windows gebruiken.















